Fix HP Touchpad Not Working Error
The touchpad is an important component of any HP laptop or tablet, as it provides a convenient and efficient way to navigate different tasks and applications. However, sometimes the touchpad may need to be fixed, causing frustration and inconvenience for users. This can be a frustrating issue, as the touchpad is essential to the device’s user interface. Fortunately, various troubleshooting steps can be taken to resolve this issue.
In this article, we will discuss the common causes of the HP touchpad not working error and provide step-by-step instructions for troubleshooting and fixing the issue. We will also provide additional tips and tricks for resolving the error and ensuring the touchpad remains in good condition. Whether you are a novice or an experienced user, this article will provide valuable insights into resolving touchpad-related issues and help you easily get back to using your device.
Causes of HP Touchpad Not Working Error:
Many factors can cause the HP touchpad not working on laptop error. Some of the most common causes include:
- Outdated drivers: If the touchpad driver is outdated, it may not function properly, leading to the error
- Hardware issues: If there is a problem with the hardware components of the touchpad, such as a loose connection, it can cause the touchpad to malfunction
- Software problems: Issues with the operating system or other software components can also impact the touchpad’s functionality
- User error: Sometimes, the touchpad may not work because of user error, such as accidentally disabling the touchpad or using the wrong settings
It’s important to identify the root cause of the issue before attempting to fix it, as this can save time and effort in troubleshooting. The next section of this article provides step-by-step instructions for resolving the HP Laptop touchpad not working error.
Troubleshooting Steps to Fix HP Touchpad Not Working Error:
Here are some of the troubleshooting steps for HP Laptop touchpad not working error:
- Restart the device: The first step in troubleshooting the HP Laptop touchpad disabled error is to restart the device. This can help to reset any software or hardware issues that may be causing the problem
- Update drivers: If the touchpad driver is outdated or missing, updating it can help to resolve the issue. To do this, go to the manufacturer’s website and download the latest driver for your device
- Check settings: The touchpad may be disabled or set to the wrong settings. Check the settings to ensure that the touchpad is enabled and configured correctly
- Reset the touchpad: Resetting the touchpad can also help to fix the issue. To do this, go to the device’s settings and select “Reset Touchpad”
- Perform a system restore: If the above steps don’t work, performing a system restore can help to reset the device to a previous working state. This will restore any settings or configurations that may be causing the touchpad not to work
Following these steps are important, as each step builds upon the previous one. If one step doesn’t work, move on to the next one until the issue is resolved.
Additional tips for resolving the HP touchpad not working Error: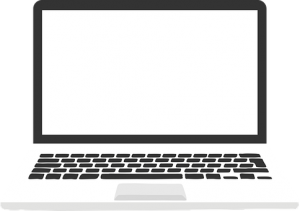
This section will provide additional tips for resolving the HP touchpad is not working error.
- Check for loose connections: Sometimes, the touchpad may not work because of a loose connection. Ensure the touchpad is properly connected to the device’s motherboard
- Disable and enable the touchpad: Disabling and then enabling the touchpad can sometimes help to resolve the issue. To do this, go to the device’s settings and select “Device Manager.” From there, find the touchpad and right-click on it, then select “Disable.” Wait a few moments, then right-click again and select “Enable”
- Perform a clean boot: Performing a clean boot can help to identify and resolve any software conflicts that may be causing touchpad not working on HP laptop. To do this, go to the device’s settings and select “System Configuration.” Select “Selective Startup” from there and uncheck all options except for “Load System Services”
The HP touchpad is not working error can be a frustrating issue to deal with. However, by following the troubleshooting steps outlined in this article, users can identify and resolve the root cause of the issue. Whether the problem is caused by outdated drivers, hardware issues, software problems, or user error, various steps can be taken to fix the issue. Additionally, by following the additional tips provided in this article, users can ensure that their touchpad is working correctly and avoid further issues in the future.
We have also elaborated on more problems related to HP laptop & printer in a separate detailed article. To get information on setup HP printer & fix HP laptop problems, read HP Support Article.


