Printer Setup
In today’s digital age, the need for hard copies of documents and vibrant color prints remains as vital as ever. Whether you’ve just unboxed a brand-new printer or are reconnecting an existing one to a different device, navigating the maze of wires, settings, and software installations can often feel like a daunting task. But fear not! In this comprehensive guide, we’ll walk you through the essential steps to set up wireless printer hassle-free and troubleshoot common issues along the way. By the time you finish reading, you’ll be well-equipped to conquer any printer setup challenge that comes your way.
How To Set up Wireless Printer:
Setting up wireless printer can sometimes seem like a daunting task, but with the right guidance, it can be a straightforward process. Whether you have a brand-new printer or are connecting an existing one to a new computer, here is a step-by-step guide to help you set up wireless printer effectively:
- Unbox and Inspect: To set up wireless printer, unbox your printer carefully and remove all packing materials. Inspect the printer for any shipping damage and make sure all accessories are included.
- Place the Printer: For setting up wireless printer, find a suitable location for your printer near a power outlet and your computer. Ensure it’s on a stable surface.
- Connect to Power: IF you want to set up wireless printer, plug the printer into a power source using the provided power cable.
- Install Ink or Toner: If your printer uses ink cartridges or toner, install them according to the manufacturer’s instructions. Most printers have clear instructions on how to do this in their manuals.
- Load Paper: To set up wireless printer, place the appropriate paper type and size into the paper tray or feeder. Adjust any paper guides to match the paper size.
- Power On: For setting up wireless printer, turn on the printer using the power button. Some printers may have an initial setup process that you’ll need to follow on the printer’s display or through your computer.
- Connect to Computer: If your printer supports wireless connectivity (Wi-Fi or Bluetooth), you can usually connect it wirelessly. Access your computer’s settings or printer software to establish a connection. If your printer does not support wireless connectivity, connect it to your computer using USB cord. Check that, cable is securely connected to both the printer and the computer.

- Install Printer Software: Many printers come with installation CDs or downloadable software from the manufacturer’s website. Install the printer software on your computer and follow the directions of the setup wizard.
- Set as Default Printer: In your computer’s settings, set your newly installed printer as the default printer. This ensures that it will be the default choice when you print documents.
- Test Print: If you want to set up wireless printer, print a test page to ensure that the printer is functioning correctly. This helps you identify any issues early on.
- Configure Printer Settings: Depending on your printing needs, you may want to adjust various printer settings, such as print quality, paper type, and color options, through the printer’s software or control panel.
- Troubleshooting: If you encounter any issues during setting up wireless printer or while printing, consult the printer’s manual or the manufacturer’s website for troubleshooting guidance.
- Regular Maintenance: To ensure optimal performance, regularly clean your printer, replace ink or toner cartridges when necessary, and keep the firmware up to date.
Printer setup can vary depending on the brand and model, so always refer to the specific instructions provided by the manufacturer. With the right steps and attention to detail, setting up your printer should be a smooth process, allowing you to start printing documents and images with ease.
Common Printer Setup Issues:
Setting up printer can be frustrating and can arise for various reasons. These problems can significantly impede your ability to use your printer effectively. Here are some common printer setup issues that users often encounter:
- Connection Problems: Connecting your printer to your computer or network can be challenging. Issues may include difficulty establishing a wireless connection, USB cable problems, or network configuration issues.
- Driver Installation: Printer driver download on your computer is crucial. Failing to do so can lead to compatibility problems, error messages, and printing failures.
- Software Conflicts: Conflicts with other software or applications on your computer can cause printer setup issues. These conflicts may result in errors, printing delays, or even system crashes.
- Paper Jams: Paper jams are a frequent annoyance during printer setup and regular use. They can be caused by improperly loaded paper, damaged paper, or internal mechanical issues.
- Ink or Toner Problems: Issues related to ink or toner cartridges, such as incorrect installation, low ink levels, or dried-out cartridges, can disrupt your printing tasks.

- Print Quality Problems: Printers may produce subpar print quality, including streaks, smudges, or faded prints. These issues can be due to incorrect settings, damaged print heads, or low-quality ink or toner.
- Printer Not Detected: Sometimes, your computer may fail to detect the printer, making it impossible to print. This can occur for a number of reasons, including connectivity issues or outdated drivers.
- Error Messages: Printer setup issues often come with cryptic error messages that can be challenging to decipher for the average user. These messages may not provide clear guidance on how to resolve the problem.
- Firmware Updates: Outdated printer firmware can lead to compatibility issues and reduced functionality. Updating firmware can sometimes be a complex process.
- Network Configuration: Setting up a networked printer can be particularly tricky, involving router settings, IP addresses, and security configurations. Misconfigurations can lead to connectivity problems.
- Multiple Devices: When you have many devices connected to the same printer, it can be difficult to manage print jobs and ensure the correct device is picked.
- Operating System Compatibility: Certain printers may not be fully compatible with your operating system, leading to setup difficulties and reduced functionality.
- Environmental Factors: Temperature, humidity, and dust can all have an impact on printer performance and contribute to setup troubles.
Dealing with printer setup problems can be time-consuming and frustrating. It often requires a combination of troubleshooting steps, technical knowledge, and patience to identify and resolve the underlying causes. Remember that specific printer issues may have unique symptoms and require tailored solutions.
How To Fix Printer Setup Issues:
Setting up printer can be a bit challenging, but with some systematic troubleshooting, you can often resolve common problems. Here’s a step-by-step guide on how to fix problem with printer setup:
- Check Power and Connections: For setting up printer, check that the printer is turned on and linked to the computer or network. Check all wires and connections, including power and USB and network cables.
- Verify Printer Status: To set up wireless printer, check the printer’s display panel or LED lights for any error messages or warnings. Resolve any reported issues according to the printer’s manual.
- Restart Devices: Sometimes, a simple restart can solve problem with printer setup. Turn off both the printer and your computer, wait a few seconds, and then turn them back on.
- Confirm Driver and Software Installation: To set up wireless printer, verify that you have installed the correct printer drivers and software for your operating system. If you’re unsure, visit the manufacturer’s website to download and install the latest drivers.

- Clear Print Queue: If your printer is not responding, check the print queue on your computer. Cancel any stuck print jobs, as they can prevent new ones from starting.
- Test Print: Print a test page from your computer to check if the printer is working correctly. This helps identify specific issues with the print job or the printer itself.
- Check for Paper Jams: If you encounter paper jam errors or printing issues, open the printer’s paper tray and check for any jammed paper. Carefully remove any obstructions and ensure there are no torn pieces left behind.
- Printer driver download: If you suspect printer driver issues, uninstall the printer software from your computer and reinstall it. Make sure to download the correct printer drivers from the manufacturer’s website.
- Verify Network Connection (if applicable): If you’re setting up a network printer, ensure it’s properly connected to the network. Check for IP address conflicts and confirm that the printer is accessible on the network.
- Update Firmware: Check if there are firmware updates available for your printer on the manufacturer’s website. Outdated firmware can lead to various issues, and updating it may resolve some problems.
- Disable Security Software (Temporarily): Sometimes, security software such as antivirus or firewall programs can block printer communication. Temporarily disable these programs and test the printer. If it works, add the printer software as an exception in your security software settings.
Remember to be patient and methodical while troubleshooting printer setup issues. These steps should help you identify and resolve the most common problems, ensuring that your printer functions correctly.
Conclusion: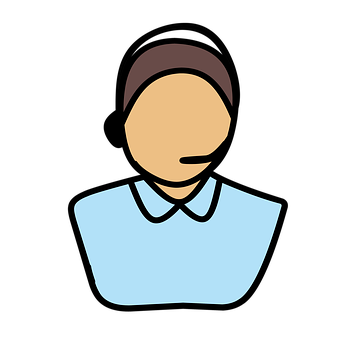
Setting up wireless printer doesn’t have to be a complicated endeavor. With the right knowledge and a systematic approach, you can get your printer up and running smoothly, ready to produce high-quality documents and stunning prints. We hope this guide has been a valuable resource in demystifying the printer setup process. Whether you’re a home user or a professional, a well-configured printer is an essential tool in today’s world. Now that you’ve mastered the art of printer setup, you’re ready to enjoy the convenience and efficiency it brings to your daily tasks. To know more about our support services, you can navigate to the website’s Homepage.

