Google Chrome Support by Experts
Google Chrome or simple Chrome is a web browser by Google that was released in 2008. It is estimated that Chrome is used as a desktop browser by 66% of worldwide users and more than 50% by smartphones users. Due to its speed and stability, Chrome is the popular choice among users. Not only this, but they are also attracted to this web browser because of its security. Privacy and security can be considered most important for email users in today’s world. Therefore, chrome download is an excellent option for people who want their personal information secure. This guide will offer solutions to all your issues, like how to download Chrome for Mac and Chrome crashing.
How to download Google Chrome for Windows 10
If you want to solve all your issues related to Chrome, this guide is your answer. Without a doubt, Chrome has become the most popular web browser across the world. Nevertheless, not all users are able to use it in the correct manner. People who use Chrome on a daily basis face multiple issues. Thus, the aim of this guide is to offer solutions to all such issues while providing resolutions for mitigating them. You may want to shift to Chrome because of its performance, speed, security and extensions/ Being related to Google, Chrome has adopted certain Google features. All these features stop users from adopting other web browsers.
Some issues that can hamper the browser experience for users include websites not loading properly Chrome, and crashing issues. This guide will make sure that all your queries get answered. You just have to follow the steps prescribed in the guide, and you will be able to solve all your problems. For this purpose, this guide has dedicated an entire section to the issue of websites not loading properly Chrome. Another benefit of this guide is that it has solutions for all kinds of devices. It does not matter if you use Android, iPhone, Mac, or PC; read this guide to solve your problems.
If you are wondering about how to download Google Chrome for Windows 10, you have arrived at the right place. Chrome syncs browsing history and bookmarks across multiple devices, including phones, tablets, and PC. Thus, you can stop working on one device and continue doing the same on another one. This makes for a seamless mailing experience. Users download Google Chrome for Windows as its features can be enhanced by extensions.
Chrome free download offers you an opportunity to enjoy a range of features. For instance, there is a separate task manager for Chrome to show the CPU and memory usage of every plug-in and tab. Click Shift and Esc keys together for opening this task manager. In addition to this, each tab is shown as a distinct process, meaning you can easily close if any of them is not functioning properly. You can use Chrome free download to enhance your browser sessions.
People prefer Chrome download for Windows 10 as it works fast on this operating system. In addition to this, it updates automatically to make the browser more safe and easy to use. Thus, Chrome latest version download is preferred as it keeps on updating its phishing and malware databases. Thus, this browser puts privacy and security at the topmost priority. If you do not have any idea about Chrome download for Windows 10, use the following guide:
- Visit https://www.google.com/chrome/ for Chrome latest version download. Any browser can be used to download Chrome for Windows. In case you have not downloaded a browser, you are recommended to use the pre-installed browser of your system. For example, Mac OS X has Safari, and Windows has Edge.
- Click the option of ‘Download Chrome’
- Terms of service will be opened. Choose if Chrome should be your default browser.
- Click the option of ‘Accept and Install’

- The application will be downloaded.
Google Chrome download for Mac
There are many reasons for Mac users to download Chrome for MacBook Air. They have the option of using web developer tools in order to test applications on Chrome. The goal is to make sure of strong compatibility with new tech standards. Users tend to demand Google Chrome download for MacBook Air because of its library of extensions. With the help of extensions, additional capabilities are added to the web browser, such as ad-blocking. In addition to this, people prefer Google Chrome download for Macbook Pro because Chrome offers wider support. Also, developers are able to earn money by placing their items on the Chrome web store.
Google Chrome download for Macbook Pro is also recommended as the browser works on a range of operating systems and devices. Chrome has existed for over a decade, which means it can be trusted by new users. Download Chrome for Macbook to enjoy streamlined UI and changing appearance via themes. Irrespective of your platform, Chrome has developed a unified interface. You are recommended to download Chrome for Macbook as it is a highly secure web browser. Users are protected through inbuilt phishing and malware security. Also, Chrome has a safe browsing technology that warns users whenever they access a suspicious site. You must get Google chrome for mac free download because it is known to update automatically so that you have the latest version and its features.
People tend to be highly concerned about their private data while browsing online. With the help of Google Chrome for mac free download, Incognito mode can be used to hide your downloads, and website visits. Also, cookies are not saved in this mode. You can control the privacy preferences by using Settings and then moving to Show advanced settings. If you need reasons about why and how to download Chrome, there is a customization option for you. Visit the Chrome Webstore to add themes and extensions. Themes add a personality to browsers by adding graphics and colors. You can know about how to download Chrome from this section.
Chrome is known for its advanced technology and minimal design. It makes browsing easier, safer, and faster. Also, the address bar can be used for both searches and URLs. Google Chrome download for Mac offers a unique opportunity to search instantly. Also, suggestions are shown as soon as you begin typing in the address bar. In order to download Chrome for Macbook, do the following:
- Open any browser and visit com/chrome
- Click on the option ‘Download Chrome for Mac’
- Read the Terms of Use
- Hit ‘Accept and Install’
- After downloading the Google Chrome setup, open the file named ‘googlechrome.dmg’
- Install Google Chrome on Mac
- Lastly, move the icon of Chrome to the Applications folder to download Chrome for Macbook.
iPhone users may not know how to download Chrome. They can use the following guide to resolve this issue:
- Go to the App Store
- Enter Google Chrome in the search field
- Hit ‘Get’
- The application will be downloaded.
How To Install Chrome
Google Chrome is based on the open-source Chromium of Google. It is a popular web browser on iPad, iPhone, Android, Mac, and Windows. Not more than few minutes are required to install Chrome on your system. Go to https://www.google.com/chrome/ on any web browser. Select ‘Download Chrome’ and then click on ‘Accept and Install’. On the next popup window, click on ‘Save File’. The Google Chrome setup will be downloaded in the ‘Downloads’ folder. Open the folder and then double click on the file named ‘ChromeSetup’. To install Google Chrome, hit ‘Run’. Permit the app to make changes to the system by clicking ‘Yes’. Let the installation process finish. You can install Google Chrome to personalize the browser.
Mac devices have Safari as their default web browser. However, several users prefer to install Chrome on Mac due to its functionalities. There are several advantages of having Chrome on Mac. It works seamlessly with the operating system. Install Google Chrome on Mac to get support for web apps.
- Visit https://www.google.com/chrome/
- It suggests the correct version automatically. Hit ‘Download Chrome for Mac’
- Chromesetup is downloaded in the Downloads folder. To install Chrome on Mac, open the folder and double-click the file named ‘dmg’
- Move the icon of Chrome to ‘Applications’
Steps to block a website in your Google Chrome browser
There are multiple reasons for users wanting Google Chrome free download. Blocking sites is highly valuable for avoiding distractions or preventing children from accessing unsuitable sites. Chrome makes it easy to block sites on all kinds of devices. A blocked site on Chrome cannot be accessed by users. If you open such website, an error page will come up. Thus, use Google Chrome free download to secure your browsing experience.
Option 1: Using Block Site for desktop
- Go to the official Block Site page. Download and install Block Site from there.
- Tap on Add to Chrome button found in the top right corner of the page.
- Tap on Add extension when you see the notification.
- Tap the Block Site symbol on the top right corner of the Chrome browser.
- In the drop-down menu tap on Edit block sites list
- Then go to Add a website and tap on Enter a web address.
- Now you can either type the address of the website or copy/ paste the address link of the page that you want to block in the box.
- Then tap the “+” symbol to add the website to Block Site’s list.
- You can remove that website site from the Block Site’s list any time by tapping the red circle symbol.
- Tap on Account Protection.
- Select the Protect your BlockSite options and the Chrome Extension page with password
- Now key in a valid email address and enter a password of your choice.
- Tap on Save.
- Then tap Ok.

- Finally, go to your inbox, open the email from Blocksite and then tap on Verify now.
Option 2: Using Block Site for Android devices
- First, open Google Play Store and download the Block Site app.
- Then open the app and click on
- Then go to Settings and then click on Accessibility.
- Click on BlockSite.
- Click on the switch to turn it on.
- Click Ok.
- If the Block site app closes, open it again before going to the next step.
- Click the Overview button on the lower right corner to see all the open apps.
- Now swipe to BlockSite and click it to return.
- Click the “+” symbol.
- Key in the website’s address.
- Click the tick symbol on the top of the screen to add that particular website to Block Site’s list of blocked sites.
You can unblock/ remove this website any time by clicking the trash symbol to the right side of its name.
Google Chrome Support Number – Official
You might be looking for the official Google Chrome customer service number if so, this section is going to be useful for you. We have found some official Google Chrome support phone numbers, email services, and chat support that is mentioned below as per the resources available on the internet. Even though the given Google Chrome customer service number and the other contact options are best to our knowledge, numbers and contact details are shown downward might be changed or subject to change anytime by the OEMs or manufacturers without any information. In such a condition, we are not accountable for any changes that have been made in the contact options.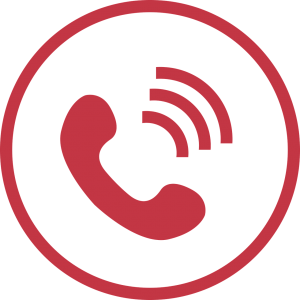
| Google Chrome Support Number (Washington DC office number) | (202) 346-1100 |
| Google Chrome Customer Support Number UK | 44 (0)20-7031-3000 |
| Google Chrome Support Phone Number UK | 44-20-7031-3000 |
| Google Chrome phone number USA | 1 310-310-6000 |
| Google Chrome Customer Phone Number Canada | 514-670-8700 |
| Google Chrome Technical Support (link) | https://www.google.com/contact/ |
How To Change the language in Google Chrome
It is very simple and easy to set your desired language in Chrome. If you desire to use this feature, just use Google Chrome download for PC.
- Open Google Chrome by clicking the red, yellow, green colored
- Click the three dots on the upper right side of the Chrome browser.
- Tap Settings in the drop-down list.
- Then tap on Advanced.
- Now tap on Language.
- Then tap the Add languages
- Pick the language of your choice by checking the box next to the language.
- Then tap Add to place your language in the list of languages.
- To set your desired language as the default language, tap the three dots on the right side of the language dialect.
- Then tap Display Google Chrome in this language in the pop-up window.
- Now tap on Relaunch.
- When Chrome re-opens, the language that you selected will be used for Chrome’s Settings menu and other menu options. Get Google Chrome download for PC to enjoy the desired language on your browser.
How to clear browsing history in Google Chrome?
If you use any browser, you may have to clear the browsing history at regular intervals. It is recommended to clear your history for privacy purposes. Google Chrome browser download offers you a chance to do the same.
- First, open Google Chrome.
- Then tap on the three dots for more options.
- Tap on History and again History.
- Then tap on Clear browsing data.
- You can then choose what you want to delete.
- To delete everything, you can choose the All time
- Select the boxes for the items that you want to clear and then tap Clear data.
- To delete certain items from the browsing history, select the box next to each item that you want to delete.
- Now tap on Delete at the top right side.
- Now click Remove. Google Chrome browser download is available to lessen your browser’s memory usage.
Fixed Google Chrome crashing Issue
Google Chrome crashing is an issue that has troubled users across the world. It is so frustrating for users that they even consider switching to other browsers. However, you will not have to take such an extreme step. This guide will offer certain fixes to you if Google Chrome keeps crashing Windows 10. It will help you in bringing Chrome to a stable state.
If Google Chrome keeps crashing Windows 10, the first step should be to restart the browser. It can refresh the settings and automatically resolve the issue. Go to ‘Menu’ from the three-dot button at the upper-right corner of the browser. Select the option of ‘Exit’. You must understand that simply hitting X at the upper-right corner of the window may not solve the issue of Google Chrome crashing Windows 10. The browser may still be running in the background. You also have an option to turn this setting off. Follow these steps:
- Open Menu from the three-dot icon and then choose Settings
- Select ‘Advanced’ and move to the ‘System’ section
- Disable the option of ‘Continue running background apps when Google Chrome is closed’
The issue of Google Chrome crashing Windows 10 can also be caused by the high memory usage of the browser. Low RAM can crash websites. Close tabs that are not in use and pause any downloads. Also, quit unnecessary applications running on the system. In addition to this, ensure that you are running the latest version of the browser. Update Chrome Windows 10 from the Menu button and then choosing Help. Go to ‘About Chrome’ and check for updates. You can update Google Chrome Windows 10 to get its latest features.
Because of the popularity of Chrome, it is used by millions of Android users. This is why you can use face the Chrome crashing Android issue. If you have opened too many tabs, it may crash the browser. Close all unnecessary tabs and check if the browser is working properly. Also, cache data can result in an error message. These files can be corrupted, causing Chrome crashing Android issues. Thus, you must clear the cache and data of the browser.
- Open ‘Settings’ and then ‘Apps’
- Go to ‘Download’ and select ‘Google Chrome’
- Click on ‘Clear Data’ for clearing the stored data
- Click on ‘Clear Cache’ for deleting cache
When Google Chrome keeps crashing Android, try unloading applications from the background. There are certain resource-hungry applications that may run in the background causing the browser to malfunction. They consume more memory while making the device feel sluggish. If Google Chrome keeps crashing Android, open your multitasking menu and close unwanted applications.

In addition to this, Google Chrome crashing Mac is a huge issue for Mac users. It may be because of a variety of reasons. Sometimes Chrome crashes on startup while the tabs may freeze for some users. Following are some fixes for this problem:
- Open Chrome and then go to ‘Menu’ (three-dots button)
- Choose ‘Settings’
- From the left side, hit ‘Privacy and security’
- Search for ‘Clear Browsing Data’ and tap on it
- For time range, choose ‘All time’ and select ‘Clear data’
The issue of Google Chrome crashing Mac can also be because of network issues. When the network connection is not functioning suitably, your Chrome may face some issues. Ensure that the WiFi connection is strong and stable. In addition to this, if Chrome keeps crashing Mac, it may be because of extensions. A malfunctioning extension may result in Chrome keeps crashing Mac issue.
Fixed Google Chrome freezing Windows 10 Issue
If Google Chrome freezing Windows 10 troubles you, this section is for you. This issue may be because of the corrupted graphics card. Due to a corrupted card, Chrome may not work properly. In order to update the graphics card manually, you need to visit the official website of the hardware manufacturer. Find the latest driver of your card. Ensure that the driver is compatible with your hardware. Check if the issue of Chrome keeps freezing windows 10 is resolved.
System files may get corrupted on updating Windows. The System File Checker tool can be used for repairing these files. When Google Chrome keeps freezing Windows 10, it might help in unfreezing the system.
- From the Windows search, type in ‘cmd’
- From the list, right-click on the app ‘Command Prompt’ and then click on ‘Run as administrator’
- Enter ‘sfc /scannow’ and hit ‘Enter’
- A system scan will run. Restart the system when it ends.
- Check if the issue of Google Chrome keeps freezing Windows 10 is resolved
When Google Chrome freezes, clear Chrome’s browsing data. It may help in removing unnecessary cookies that may be causing this issue. To resolve this issue, do the following:
- Go to ‘Menu’ and then choose ‘More tools’
- Select ‘Clear browsing data’
- Choose ‘Basic’ tab and choose ‘All time’ for the option of ‘Time range’
- Tick all the checkboxes
- Choose ‘Advanced’ tab and choose ‘All time’ for the option of ‘Time range’
- Choose ‘Browsing history’, Cache images & files, and Cookies & other site data
- Hit ‘Clear data’
- Restart the browser to check if Google Chrome freezes or not
Sometimes Chrome keeps stopping because of faulty extensions. In addition to this, there can be compatibility issues with Chrome. To disable extensions, do the following:
- Type in chrome://extensions and hit ‘Enter’
- Toggle all the extensions off for disabling them
- Restart the browser and check if Google Chrome keeps stopping or not
When a Chrome tab freezes, it may be because of incorrect settings of the browser. In addition to this, Chrome may conflict with other programs on the system. To reset Chrome to default, use the following Google Chrome settings:
- Go to ‘Menu’ and then select ‘Settings’
- Select ‘Advanced’
- In the section ‘Reset and cleanup’, choose ‘Reset settings to their original defaults’
- Hit ‘Reset Settings’
- Restart the browser and check if a Chrome tab freezes or not
Fixed Google Chrome Update Problem
It is important to update Chrome browser regularly to secure your privacy. With the latest Chrome update, bugs get fixed. In addition to this, it comes with the latest security updates to get protection from malicious actors and threats. If you do not know how to update Chrome, you must know that it is a straightforward process. In the case of the error code 0x80040902, troubleshooting steps have been mentioned below.
There are several causes for an 0x80040902 error that is noticed when you update Google Chrome browser. Chrome may face issues while connecting to download servers. As soon as you encounter the 0x80040902 error while getting the latest Chrome update, restart your system. It will remove corrupted Chrome data and refresh your operating system. In addition to this, it can solve network-related problems in Windows. After restarting the system, check if you can update Chrome browser.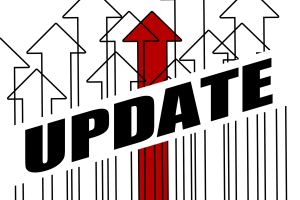
In certain cases, you may face the Google Chrome update problem if your browser is not compatible with the current OS of the system. Users can solve this problem by disabling the compatibility mode. To upgrade Chrome browser, do the following:
- Right-click on the icon of Google Chrome
- From the drop-down menu, choose ‘Properties’
- On the window, select ‘Compatibility’
- Disable the setting ‘Run this program in compatibility mode for’
- Select ‘Apply’ for saving changes
- Select ‘OK’ for exiting the window
- Check if you are able to upgrade Chrome browser
If you do not know how to update Chrome, you need to read this guide. One of the common Chrome update issues is frozen or stuck processes. It means that some parts of the browser are not responding, due to which you cannot upgrade Google Chrome. It usually happens if you do not shut down the system completely but only put it in hibernation or sleep mode. For fixing such Chrome update issues, you have to task-kill every Chrome process. So, the first step is to ensure that Chrome is closed.
- Open Run by pressing Win and R key together
- Enter ‘cmd’ and hit ‘OK’ for launching the Command Prompt
- Use the following command ‘taskkill /im chrome.exe /f’ in the Command Prompt
- Next, use the following command ‘taskkill /im googleupdate.exe /f’
- Then, use the following command ‘taskkill /im google*.exe /fi “STATUS eq UNKNOWN” /f’
- Use the following command ‘taskkill/im google*.exe /fi “STATUS eq NOT RESPONDING” /f’
- Finally, use the following command ‘taskkill /im googleupdate.exe /f’
- Exit the window and check if you can upgrade Google Chrome
This guide is going to solve all your queries related to how to update Google Chrome. In several cases, a third-party antivirus can interfere with the web browser. This is due to the fact that a new Chrome update may get flagged as a threat by the antivirus. For uninstalling the software, use the following Google Chrome settings:
- Opne Run by pressing Win and R keys together
- Enter ‘cpl’ and hit ‘OK’ for opening ‘Programs and Features’
- Find the third-party antivirus and right-click on it
- From the drop-down menu, choose ‘Uninstall’
- Follow the uninstall wizard
- Restart the system and check for the new Chrome update
You must know how to update Google Chrome as it comes with several benefits like bug fixes, new features, better security, and an enhanced browsing experience. If you are thinking how to update my Chrome on Android, just follow this guide. You can check your Google update version from ‘About Google Chrome’ in the ‘Help’ section of ‘Menu’. To update Chrome Android, do the following:
- On the Android device, open your Play Store application
- From the top-right, hit on your profile icon
- Select ‘Manage apps & device’
- In the section ‘Updates available’, search for ‘Chrome’
- Select ‘Update’ next to Chrome to update Chrome Android
You must update Chrome Mac to run the modern edition of the web browser. For Chrome update Mac, do the following:
- Go to ‘Menu’ at the upper-right corner of Chrome
- Select ‘Help’ and then ‘About Google Chrome’
- If available, Chrome update Mac will be downloaded
- To update Chrome Mac, restart the browser
How To Uninstall Google Chrome?
If you need to remove Chrome for any reason, try the steps carefully to uninstall Google Chrome.
In Windows 10 OS:
- First, close all Google Chrome windows and open tabs.
- Tap on the Start menu and then go to Settings.
- Tap on Apps.
- Go to Apps & features and then locate Google Chrome.
- Now tap Uninstall
- Once again, click Uninstall.
- You can choose to delete personal data like bookmarks and browsing history by checking the box next to Also delete your browsing data.
- Now tap on Uninstall.
Steps to Backup your bookmarks in Google Chrome >> Troubleshooting Guide
In order to backup the bookmarks, you can use the following steps:
Manual export of bookmarks from Chrome
- Open Chrome and then select three dots (Customize and Control Google Chrome) on the top right side of the browser.
- Tap on Bookmarks and then choose Bookmarks manager.
- Hit Organize and then click on Export bookmarks to save as HTML
- Choose a location where you wish to save that file and then tap Save.
Steps to Restore your bookmarks in Google Chrome
Follow the instructions below to restore the bookmarks to your Chrome browser if you used the manual export method for backup.
- Open Chrome and then select three dots (Click Customize and Control Google Chrome menu) on the top right side of the browser.
- Tap on Bookmarks and then choose Bookmarks manager.
- Click on Organize and then click on Import bookmarks to open the HTML file.
 Select the desired HTML file and then tap Open to complete the procedure.
Select the desired HTML file and then tap Open to complete the procedure.
Troubleshooting Issues with Google Chrome
First, start with the basic troubleshooting steps and then proceed to the complex ones when you have issues opening your Chrome browser or if it is not responding.
- Close all open tabs except the one with the error message.
- Close all other applications running in your system and pause any download that is ongoing.
- Uninstall unwanted extensions from your Chrome.
- Now try reloading the only tab that is showing the error message.
- If the issue persists, then restart Chrome by closing and reopening it.
- Once again, try to load the page.
- Shut down your system and restart it.
- Then try to open Chrome and load that page.
If these above steps don’t work, then try the next set of steps.
Try opening the web page in a different browser and if you are able to open that page without any problem, then try the following.
- Uninstall and reinstall Chrome and make sure to clear all browsing data before reinstalling.
- Uninstall all extensions in Chrome and then install them back one at a time.
- Hit the three dots (Menu) on the upper right side of Chrome.
- Go to Settings and tap on Advanced.
- Go to System and switch off ‘Use hardware acceleration when available’.
- Then restart Chrome.
If the page did not open in a different browser, then it could be a problem with the network or the website itself.
Fixed Google Chrome not loading pages Issue
One of the initial steps is to ensure that your Internet is working properly. Google Chrome not loading pages issue has troubled a lot of users but it can be ensured by turning on the cellular/WiFi connection. In addition to this, you need to visit another web page or open any application that requires Internet to run. In case that app cannot run, it is an indication that your network is at fault. You are recommended to talk with your ISP so that your network issues can be resolved. It could be the case that you cannot access a particular site. It could be because of the fact that you may be blocked from the site. If this is the case, then you will have to take the help of a VPN to access the website.
If Google Chrome slow loading pages troubles you, your computer needs to be restarted. With the help of this, you can resolve issues related to your system or any application. Also, these issues have been developed by your antivirus software. In order to solve this problem, try disabling the antivirus to check if the Google Chrome slow loading pages issue continues. Another option is to clear your cookies and cache, as it can improve the speed of the web browser. Such files can hamper the functioning of Chrome. Do the following if you encounter the issue of Chrome not loading pages:
- Open Chrome
- Press these keys simultaneously: Ctrl, Shift & Del
- Hit ‘Clear data’
- Restart the browser
You need to understand that wrong Chrome settings can result in the issue of Chrome not loading pages. To reset settings to default, follow these steps:
- Open Chrome
- Go to ‘Menu’ (three dots) and then Settings
- Hit ‘Advanced’
- Choose ‘Restore settings to original defaults’
- Select ‘Reset settings’
- Restart the browser
When sites not loading Chrome troubles you, the reason could be geo-restriction. A Virtual Private Network can be used to access blocked sites. IP address determines the location when a user is browsing online. It is because of the fact that a VPN changes IP addresses so that users can access blocked information and solve the problem of some websites not loading Chrome. In the case of faulty extensions, the functionality of Chrome is impacted. For disabling redundant extensions, do the following:
- Open Chrome
- Go to ‘Menu’ (three dots) at the upper-right
- Go with ‘More Tools’ and then hit ‘Extensions’
- Toggle extensions off
- Restart the browser
Some extensions are known to malfunction due to which browser can crash. This may be the result of a new update. If disabling extensions is not a good option for you, open the Incognito mode of the browser. This mode is known to load pages faster. It is due to the fact that all extensions are disabled automatically. When pages get loaded fast, this is an indication that an extension has developed the problem of the website not loading properly Chrome. In such a case you must disable the extension and check if the issue has been resolved. In case the problem of the website not loading properly Chrome is not solved, check the faulty extension and email its developer. Also, it has been noticed that hardware acceleration leads to certain issues with certain sites. It is needed to run multi-media elements like streaming channels.
Google Chrome from Us
Chrome is the most used browser worldwide. Chrome is employed by millions of people across the globe and not just in the US. Chrome download is on the rise as it is a highly-lightweight browser. In addition to this, to download Chrome for Mac, Windows, iOS, Android, and Linux, one does not have to pay any amount. You can read this article to resolve all your Chrome-related problems. For more help, you can call on the phone number mentioned on this webpage. It will connect your call to an independent 3rd party Chrome support where representatives are always available to help Chrome users.

