HP Printer 3830 Not Printing
The HP OfficeJet 3830 is renowned for its efficiency and versatility as an all-in-one printer, gaining substantial popularity in both home and small office environments. However, it’s not uncommon for users to encounter HP OfficeJet 3830 not printing issue. This can significantly disrupt daily operations and productivity, making it important to understand the underlying causes and effective troubleshooting methods.
Several factors may contribute to these issues, such as network connectivity failures, outdated or corrupted printer drivers, depleted ink cartridges, or paper jams. Each issue requires specific HP 3830 troubleshooting steps to resolve effectively. To tackle these challenges, adopting a structured troubleshooting approach is essential.
In the subsequent segments, we will delve deeper into resolving HP Printer 3830 not printing issue and assist you through detailed, step-by-step solutions to get your HP OfficeJet 3830 operating smoothly again. Whether your printer is completely unresponsive or simply not performing as expected, this blog will provide the necessary insights to troubleshoot effectively and restore your printer’s functionality.
Preliminary Checks for HP Officejet 3830 Not Printing
Before delving into complex troubleshooting for the HP OfficeJet 3830 not printing, it’s essential to cover some fundamental checks. These initial steps can often resolve simpler issues or provide a clear direction for further diagnostics.
Check Printer Connection
One of the first steps in resolving HP 3830 not printing issue is to ensure that the HP OfficeJet 3830 is properly connected. This includes checking both power and data connections. Whether your setup involves a USB cable for a direct connection to a computer or a wireless network setup for remote printing, each connection type has its potential pitfalls.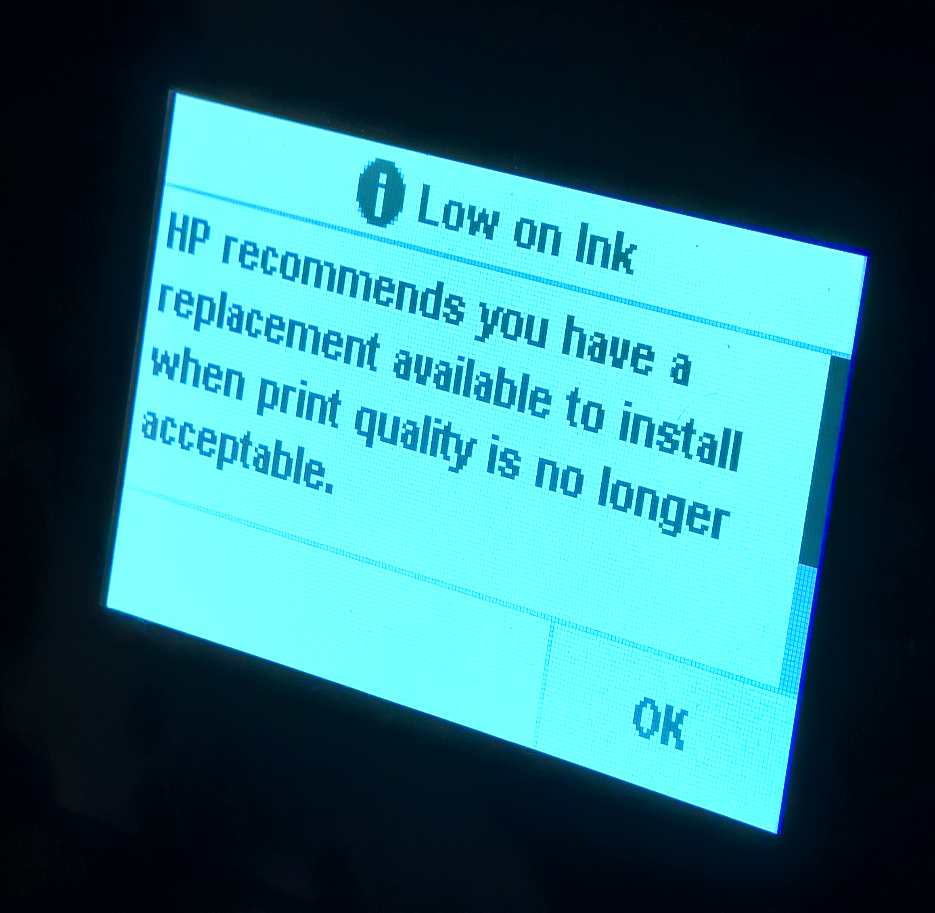
-
Wired Connections:
Verify that the USB cable is safely connected to both the printer and the computer. It’s not uncommon for cables to become loose or damaged, which could be the reason your HP OfficeJet 3830 will not print.
-
Wireless Connections:
For wireless operations, make sure that the printer is attached to the right network and receiving a strong signal. Sometimes, simple issues like incorrect network credentials or interference can lead to HP 3830 not printing problems.
Check Printer Status
After confirming the connections, the next critical step is to check the printer’s status directly from its control panel. This can quickly tell you a lot about what might be causing HP OfficeJet 3830 not printing issue.
-
Power and Sleep Mode:
Ensure that the printer is turned on. If the printer is in sleep mode, a simple press of a button or a print request should wake it. If it doesn’t, this could indicate a power supply issue.
-
Error Messages:
Look at the printer’s display panel for any error messages. Common alerts like “Out of Paper,” “Low Ink,” or other error codes can directly impact printing functionality. Clearing these errors might resolve the HP Printer 3830 not printing problem.
These preliminary checks are crucial in setting the stage for more detailed troubleshooting. They help diagnose whether the issue is due to basic connectivity or a more complex problem, possibly related to hardware malfunctions or software configurations. By ensuring that your HP OfficeJet 3830 is properly connected and free from immediate errors, you can either quickly resolve the issue of HP OfficeJet 3830 not printing anything on paper or determine that more in-depth troubleshooting steps are necessary.
Basic Troubleshooting Steps for HP Printer 3830 Not Printing
Addressing common issues where the HP OfficeJet 3830 not printing often starts with some basic troubleshooting steps. These initial actions can resolve many minor glitches that may cause the HP OfficeJet 3830 not printing.
Restart Your Printer
Restarting the HP OfficeJet 3830 can often clear up minor software glitches and communication issues that might be causing the HP 3830 not printing:
-
Turn Off the Printer:
Shut down the HP OfficeJet 3830 by pressing the power button.
-
Unplug the Printer:
Disconnect the HP OfficeJet 3830 from the power source for about 30 seconds to reset its internal memory, which might be causing the HP Printer 3830 not printing.
-
Reconnect and Power On:
Reconnect the printer and turn it on. This reset often resolves the HP printer 3830 not printing issue by refreshing the system.
Check Ink Levels and Cartridge Integrity
Low or depleted ink levels are a common reason for the HP OfficeJet 3830 not printing anything on paper. Making sure that the ink cartridges are properly installed and not depleted is crucial:
-
Monitor Ink Levels:
Check the ink levels of the printer using its control panel or connected computer software to rule out low ink as a cause for the HP OfficeJet 3830 not printing.
-
Examine Cartridges:
Remove the ink cartridges from the HP OfficeJet 3830. Verify there are no damages or leaks and that they are correctly installed without any protective tape obstructing the ink.
-
Resolve Ink Clogs:
If the HP OfficeJet 3830 has not been used recently and the ink has dried up, run a printhead cleaning cycle from the printer’s settings to address HP 3830 troubleshooting for poor print quality or no print.
Ensure Correct Paper Loading
Improperly loaded paper or paper jams can cause the HP printer 3830 not printing. Correct paper loading is essential to prevent these issues:
-
Verify Paper Alignment:
Make sure the paper in the HP OfficeJet 3830 is properly aligned and the tray is not overloaded to avoid jams that stop the HP OfficeJet 3830 not printing issue.
-
Clear Paper Jams:
Open the printer panels to check for and carefully remove any jammed paper. This is a common fix in HP 3830 troubleshooting for when the printer stops working.
-
Use Appropriate Paper:
Ensure that only suitable paper types recommended for the HP OfficeJet 3830 are used, as inappropriate paper can lead to frequent jams and HP 3830 not printing issue.
By methodically working through these basic troubleshooting steps, you can resolve several of the frequent issues that may prevent your HP OfficeJet 3830 from printing effectively, streamlining the process to get your printer back to operational status more quickly.
Advanced Troubleshooting Tips for HP Printer 3830 Not Printing
For persistent HP OfficeJet 3830 not printing issue, advanced troubleshooting techniques are necessary. These steps are designed to delve into system or connectivity complications that could be affecting your printer’s ability to function properly.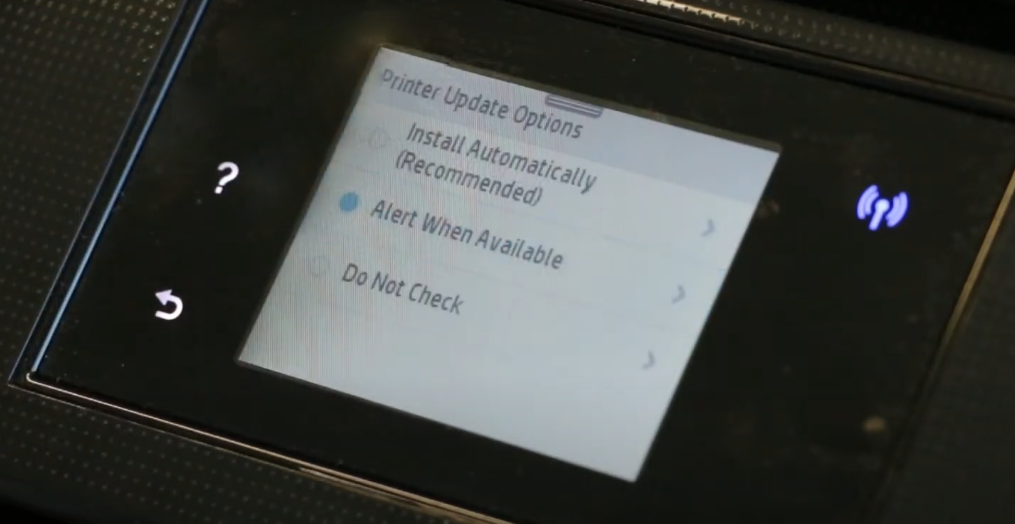
Update or Reinstall Printer Drivers
Faulty or outdated drivers are a common reason of the HP OfficeJet 3830 not printing problem. Ensuring your printer drivers are up-to-date is crucial:
-
Update Printer Drivers:
-
- Windows: Open ‘Device Manager’, locate your HP OfficeJet 3830, right-click and select ‘Update driver’. Follow the instructions to let Windows search for and install the latest driver.
- Mac: Visit ‘System Preferences’, click on ‘Printers & Scanners’, choose your HP OfficeJet 3830, and then click ‘Options & Supplies’. Look for any driver updates available.
- Updating drivers can address HP 3830 not printing issue.
-
Reinstall Printer Drivers:
-
- First, uninstall the existing drivers from your system. In Windows, this can be done through ‘Programs and Features’; for Mac users, remove the printer from ‘Printers & Scanners’.
- Re-download the latest driver version from HP’s official website and finish the installation. Restart your computer to make sure the new drivers are correctly integrated, potentially fixing HP Printer 3830 not printing error.
Configure Printer Settings
Incorrect printer settings can lead to HP OfficeJet 3830 not printing anything on paper. Proper configuration is key:
- Access your HP OfficeJet 3830 settings through its control panel or the HP software on your computer. Make sure that the print quality, paper size, and type settings are all correctly configured for your specific print job.
- Correctly configuring these settings can often solve issues where the HP 3830 will not print properly.
Network Troubleshooting
Network connectivity issues can prevent your HP OfficeJet 3830 from receiving print commands, particularly in wireless setups:
-
Ensure Proper Network Connection:
-
- Double-check that your HP OfficeJet 3830 is connected to the right wireless network. Re-input the network details if there are any inaccuracies.
- Assess the network signal strength on the printer. A weak signal can disrupt the communication between your printer and the router, leading to HP 3830 not printing problem.
-
Resolve Common Network Issues:
-
- Restart both your router and the printer to clear potential network errors impacting the printer’s performance.
- Setting a stable IP address for your printer might also help avoid IP conflicts and contribute effectively to HP 3830 troubleshooting.
Implementing these advanced troubleshooting techniques can help solve more complex issues that are causing you HP OfficeJet 3830 not printing headaches. These methods are aimed at restoring full functionality, ensuring that your HP OfficeJet 3830 not printing issues are resolved efficiently.
Utilizing HP Print and Scan Doctor (For Windows Users)
When facing persistent HP OfficeJet 3830 not printing issue, Windows users have a powerful resource at their disposal: the HP Print and Scan Doctor. This free utility is designed specifically to tackle common HP 3830 troubleshooting challenges, including connectivity issues, driver errors, and other common problems that could cause the HP OfficeJet 3830 not printing. It automatically detects and resolves issues, making it an invaluable aid for the issue of HP OfficeJet 3830 not printing anything on paper.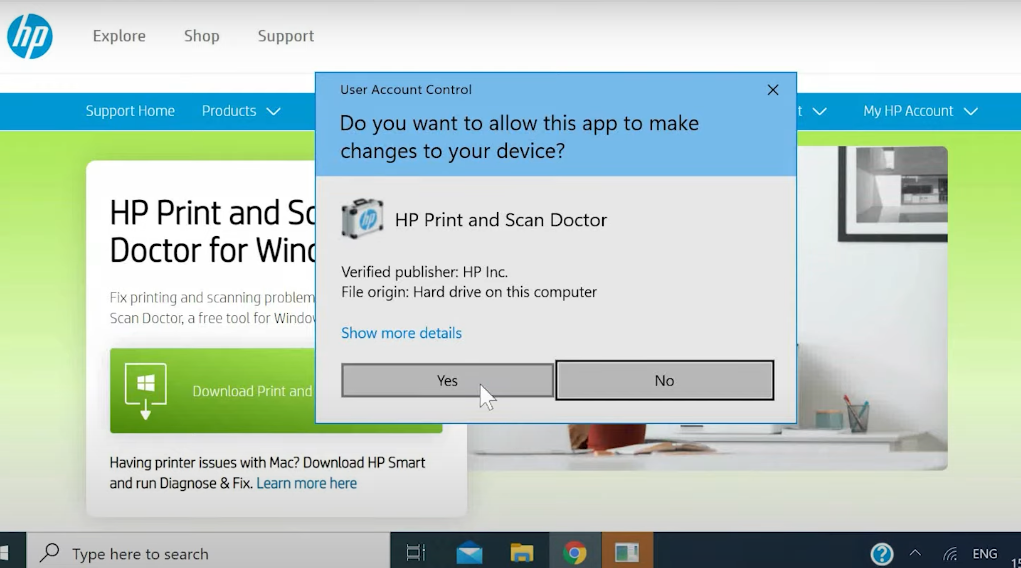
How to Utilize HP Print and Scan Doctor
Utilizing HP Print and Scan Doctor is straightforward, offering a potential quick fix to the frustrating HP Printer 3830 not printing issue. Follow these instructions to effectively use the tool:
-
Download the Tool:
-
- Access the official HP support page for the HP OfficeJet 3830.
- Locate the HP Print and Scan Doctor under the troubleshooting or diagnostic tools section and download it onto your Windows machine.
-
Install the Tool:
-
- Open the downloaded executable file to begin installation. The setup instructions will assist you through the process, which is usually quick and straightforward.
- Upon completion, HP Print and Scan Doctor will automatically open, ready for use.
-
Run the Tool:
-
- Select your type of HP printer from the list of printers that the tool detects. If your printer isn’t listed, check that it’s on and connected to the same network as your computer.
- Proceed with the diagnostic, allowing HP Print and Scan Doctor to identify any issues causing the HP OfficeJet 3830 not printing.
-
Diagnose and Fix Issues:
-
- Follow the tool’s prompts, which might involve clearing stuck print jobs, verifying ink levels, or fixing corrupted printer drivers.
- For problems that can’t be fixed automatically, the tool will offer step-by-step guidance for manual troubleshooting.
-
Complete the HP 3830 Troubleshooting:
-
- After running the necessary diagnostics and repairs, print a test page to check that the issue of HP OfficeJet 3830 not printing, has been resolved.
HP Print and Scan Doctor is a vital tool for resolving HP 3830 not printing issues effectively. Its straightforward diagnostic process and user-friendly interface make it an excellent initial approach to HP OfficeJet 3830 troubleshooting, helping you get your printer back to operational status quickly and efficiently.
FAQs
Q1. Why is my HP OfficeJet 3830 not printing?
- A. If you are facing the issue of HP OfficeJet 3830 not printing, it could be due to several reasons such as connection issues, low ink levels, paper jams, or outdated drivers. Start with basic checks like ensuring your printer is properly connected to power and your computer or network. If basic steps don’t resolve the issue, you may need to delve into more specific HP OfficeJet 3830 troubleshooting techniques. For the same issue in other models like HP OfficeJet Pro 8710, you can read our dedicated blog on HP OfficeJet Pro 8710 Not Printing and get the practical solution for the issue.
Q2. What should I do if I am encountering HP OfficeJet 3830 not printing anything on paper?
- A. When you face the issue of HP OfficeJet 3830 not printing anything on paper, first verify if there are any error messages displayed on the printer’s control panel. Make sure there are sufficient ink levels and no paper jams. If these checks are clear, using the HP Print and Scan Doctor tool to look into and resolve the issue can be particularly helpful.
Q3. How can I fix connectivity issues when HP 3830 is not printing over a wireless network?
- A. If your HP 3830 is not printing over a wireless network, ensure that the printer is attached to the correct Wi-Fi network and that the signal strength is strong. Rebooting both your printer and router can help resolve any connectivity issues. Further, setting a static IP for your printer might prevent future network conflicts.
Q4. How do I update or reinstall my HP 3830 printer drivers to fix printing issues?
- A. Updating or reinstalling printer drivers can resolve many issues related to your HP 3830 not printing. For Windows, you can update drivers through the Device Manager, and for Mac, through System Preferences. If updating doesn’t help, try reinstalling the drivers by first removing the existing installation from your computer and then downloading the latest drivers from HP’s official website.
Q5. What are the advanced troubleshooting steps for HP Printer 3830 not printing?
- A. Advanced HP 3830 troubleshooting steps include updating or reinstalling your printer drivers, adjusting printer settings for optimal performance, and network troubleshooting. These steps are more in-depth and are recommended if initial, simpler solutions do not resolve the HP Printer 3830 not printing issues. Additionally, using diagnostic tools like HP Print and Scan Doctor can provide specific fixes tailored to your printer’s issues.
Conclusion
Throughout this blog, we’ve explored a comprehensive set of troubleshooting steps aimed at resolving the HP OfficeJet 3830 not printing issue. Starting with basic preliminary checks to ensure that the HP OfficeJet 3830 is properly connected and powered, we moved on to fundamental troubleshooting methods like restarting the printer, verifying ink levels, and ensuring correct paper loading. These steps are crucial for addressing common problems such as the HP Printer 3830 not printing.
For more complex issues, we advanced to updating or reinstalling printer drivers and thoroughly configuring printer settings, crucial steps for remedying scenarios where the HP 3830 will not print. We also tackled network troubleshooting to address connectivity issues that might cause the HP OfficeJet 3830 not printing anything on paper.
Furthermore, for Windows users, we discussed how to utilize the HP Print and Scan Doctor, an invaluable tool for diagnosing and solving persistent HP 3830 not printing issue. If after following all these steps, your HP OfficeJet 3830 still faces issues, we encourage you to contact our support team. Our experts specialize in HP OfficeJet 3830 troubleshooting and are readily available to provide quick and effective solutions. Please refer to the support number listed on our HP Printer Support page for any further assistance. We are committed to ensuring your printer operates flawlessly and are here to help with any printing problems you encounter.

