Outlook Does Not Sync
In today’s fast-paced professional environments, seamless communication is key to success. Email remains a cornerstone of business communications, and effective email management can significantly impact productivity and operational efficiency. This is where the importance of email synchronization becomes evident. Proper synchronization ensures that your emails, calendar entries, and contacts are consistently updated across all devices and platforms, from desktops to mobile phones.
Microsoft Outlook is one of the most frequently utilized email management systems in the world, trusted for its robust functionality and integration capabilities. However, users often encounter issues where Outlook does not sync properly across their devices. This could mean emails not showing up in real-time on your mobile device even though they are visible on your desktop, or calendar entries created on one device not appearing on another.
These synchronization issues can disrupt the flow of information and decrease productivity, making it crucial to understand and resolve them swiftly. Common problems include Outlook not syncing across devices, or specific issues where Outlook does not sync for Mac or the Outlook app not syncing emails as expected. For those using multiple services, challenges like Outlook is not syncing with Gmail also frequently arise, leading to frustration and communication delays.
The scope of this blog is to dive deep into diagnosing and resolving these synchronization issues. Whether your Outlook not syncing across devices or you are facing other sync-related problems, this blog aims to provide step-by-step troubleshooting methods to help restore your Outlook’s functionality to its full capacity. By understanding the main causes and exploring effective solutions, you can ensure that your Outlook stays synchronized across all your computing environments, enhancing your communication efficiency and productivity.
Common Causes due to which Outlook does not Sync
When Outlook does not sync, identifying the root causes is the primary step towards a solution. Several factors can disrupt Outlook’s ability to maintain a consistent flow of data across devices and accounts. Here, we explore the most common reasons why Outlook is not synchronizing properly, providing a foundation for troubleshooting and resolution.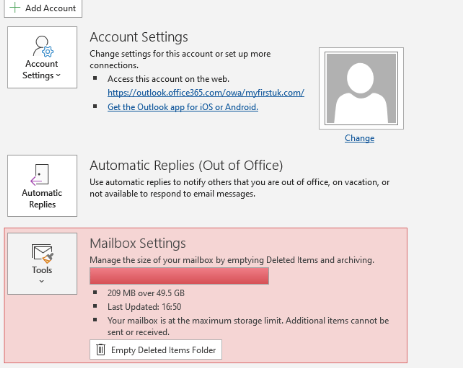
-
Network Issues:
One of the primary culprits in synchronization problems is network connectivity. Outlook requires a stable and continuous internet connection to sync data between your local device and the mail server. Intermittent or poor network conditions can hinder this process, resulting in emails and other data not updating in real time. If Outlook does not sync across devices, a quick check of your network settings and Wi-Fi or Ethernet stability can be a straightforward fix.
-
Incorrect Account Settings of Outlook:
Incorrect account settings are often to blame for Outlook not synchronizing. This can include incorrect server details, port numbers, or security protocols that have been misconfigured. Especially when setting up a new device or after changing passwords, it’s crucial to ensure that all account settings are entered correctly. Outlook not synchronizing for Mac, for instance, may be a result of MacOS-specific settings that need special attention.
-
Large Mailbox Size of Outlook:
Another significant factor is the size of your Outlook mailbox. A large mailbox can slow down the synchronization process, as more data requires more time to sync. This is particularly true if your Outlook is configured to download complete items including attachments. Reducing your mailbox size by archiving old emails or cleaning up unnecessary large files can help resolve issues where Outlook does not sync
-
Outlook Software Bugs:
Lastly, software bugs within Outlook itself can lead to sync issues. These bugs might stem from outdated software versions or corrupt installation files. Keeping your Outlook updated is crucial, as updates frequently contain fixes for known bugs and improvements to functionality. For users who face Outlook app not syncing emails or similar issues, checking for and installing the latest software updates can often remedy the problem.
Addressing these common causes effectively requires a systematic approach to diagnosing and fixing Outlook not synchronizing issues. Whether Outlook is not syncing with Gmail or Outlook not syncing Google calendar, understanding these underlying issues provides a clear pathway to restoring Outlook’s synchronization capabilities.
Preliminary Checks before Troubleshooting Outlook not Synchronizing Issue
Before diving deep into more complex troubleshooting steps for the issue where Outlook is not synchronizing, it’s essential to perform a few preliminary checks. These initial steps can help identify if the issue is due to basic connectivity or software update needs, which are often quicker to resolve. Here’s what to ensure:
-
Ensure Internet Connectivity:
A fundamental requirement for Outlook to sync properly across all devices is a stable and active internet connection. Without it, Outlook does not sync, leaving your devices with outdated or incomplete data. Verify your internet connection by browsing the web or conducting a speed test. If your internet is down or unstable, this could be the primary reason for Outlook not synchronizing.
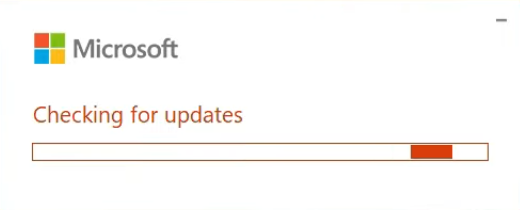
-
Check Server Status:
If your internet connectivity is not the issue, the next step is to check the server status. For those using Outlook with Microsoft services or integrated with services like Gmail, server downtimes can affect synchronization. You can visit the service’s status page or use third-party websites that report server status to see if there are any ongoing issues. This is particularly relevant if Outlook is not syncing with Gmail or similar integrated services.
-
Update Outlook to the Latest Version:
An outdated version of Outlook can lead to a host of issues, including Outlook not syncing across devices or Outlook not synchronizing for Mac. Software developers usually release updates to fix bugs, improve security, and enhance functionality. By ensuring that your Outlook is up to date, you can eliminate bugs that might be causing synchronization issues. To update, check for any available updates in your Outlook app or through the Microsoft Store and install them.
Performing these preliminary checks addresses the most common and easily solvable issues that can lead to the issue where Outlook is not synchronizing. By ensuring your system meets these basic conditions, you can rule out simple causes and focus on more in-depth troubleshooting if necessary. These steps are crucial in setting the stage for a smoother diagnostic process, potentially saving time and effort by addressing simple yet often overlooked causes of Outlook not synchronizing issue.
Basic Troubleshooting Tips to fix Outlook not Synchronizing Issue
Addressing the issue where Outlook does not sync effectively requires a detailed and methodical approach. This section provides targeted steps for troubleshooting common problems that cause Outlook not synchronizing properly, ensuring that each potential issue is addressed thoroughly.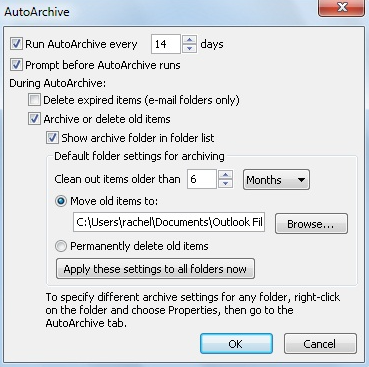
Checking Account Settings
One of the primary reasons due to which Outlook is not synchronizing is incorrect account settings. Ensuring that your incoming and outgoing server details are accurate is crucial for successful synchronization:
-
Access Account Settings in Outlook:
Navigate to File > Account Settings > Manage Profiles.
-
Review and Correct Email Server Settings:
Double-check that the server addresses, port settings, and security options are correct according to your email provider’s specifications.
-
Test Your Settings:
Send a test email to confirm that Outlook can synchronize sending and receiving functions correctly. If issues persist, Outlook not synchronizing could still be due to other misconfigurations or network problems.
These steps are vital, particularly if Outlook is not synchronizing for Mac or computer, as discrepancies in settings can vary between platforms.
Dealing with Large Mailboxes
A bulky mailbox can hinder Outlook’s ability to sync effectively. Managing your mailbox size is essential to improve Outlook synchronization:
-
Utilize Outlook’s Auto-Archive Feature:
This can be set up by going to File > Options > Advanced > AutoArchive Settings, helping move older emails and reduce the primary mailbox size.
-
Clean Up Your Mailbox:
Regularly delete or archive unnecessary emails, particularly those with large attachments, to keep the mailbox size manageable. This step is crucial for maintaining Outlook’s synchronization efficiency.
Reducing your mailbox size not only helps with Outlook not synchronizing but also enhances overall performance and speed.
Network Troubleshooting
Network issue is a common barrier leading to Outlook not synchronizing across devices. Ensuring a steady and fast network connection can resolve many sync issues:
-
Verify Network Connectivity:
A wired connection is more reliable than Wi-Fi for Outlook synchronization. Conduct network speed tests to ensure the connection is stable enough for Outlook to sync.
-
Adjust Router Settings for Optimal Performance:
Tweaking your router’s settings, such as changing the wireless channel or switching to a 5 GHz band, can significantly improve the quality of your connection.
Addressing these network aspects is particularly crucial if Outlook does not sync properly or if there are ongoing issues with Outlook not syncing emails.
Implementing these detailed troubleshooting steps will help resolve the issue where Outlook does not sync. Each measure ensures that both the software settings and hardware configurations are optimized to restore and maintain consistent synchronization across all your devices and platforms.
Advanced Solutions to Fix the Issue where Outlook Does Not Sync
When basic troubleshooting steps fail to resolve Outlook not synchronizing issues, it may be time to consider some advanced solutions. These methods address deeper problems that can prevent Outlook from synchronizing correctly and are particularly useful when simpler fixes do not restore sync functionality.
Creating a New Outlook Profile
Sometimes, the root cause of Outlook not synchronizing can be a corrupted Outlook profile. A new profile can reset Outlook’s settings entirely and might resolve issues where Outlook does not sync: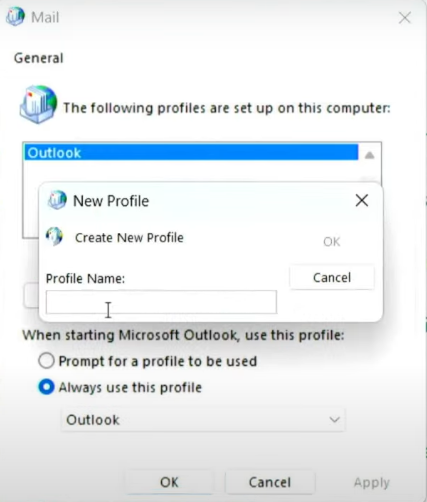
- Open the Control Panel on your computer and select “Mail.”
- In the Mail Setup dialog box, click on “Show Profiles.”
- Click “Add” to make a new profile and follow the steps to set up your email account from start.
- Once the new profile is created, set it as the primary profile and restart Outlook to see if the issue with Outlook not synchronizing has been resolved.
Repairing Outlook Data Files Using the Inbox Repair Tool
Corrupt Outlook data files can be another significant factor contributing to the issue where Outlook does not sync. Microsoft provides an Inbox Repair tool (scanpst.exe) that can find and fix errors in your data files:
- Close Outlook and locate the Inbox Repair tool on your computer. Typically, it can be found in the Office installation directory.
- Run the tool and select the Outlook data file (.pst) you wish to scan.
- Click “Start” to begin the scan. If errors are found, you can choose to repair them after the scan completes.
- Once the repair is finished, open Outlook and check if the issue with Outlook not synchronizing has been resolved.
Both of these advanced solutions are critical when dealing with persistent synchronization problems. Whether you are facing Outlook not syncing across devices or specific issues like Outlook is not syncing with Gmail, these steps offer a deeper fix that can restore Outlook’s functionality across all your integrated services and devices.
Using these advanced troubleshooting methods can significantly enhance your chances of resolving complex issues related to Outlook not synchronizing. By addressing the underlying problems of corrupt profiles or damaged data files, you ensure a more robust and reliable Outlook experience.
Preventing Future Issue of Outlook not Synchronizing
To ensure that Outlook does not sync issues do not recur, it’s essential to adopt proactive strategies for regular updates and meticulous management of settings and data. Implementing these best practices can significantly decrease the likelihood of Outlook not synchronizing and help maintain optimal performance across all your devices.
Regular Updates and Maintenance
Keeping Outlook up-to-date is crucial in preventing synchronization problems: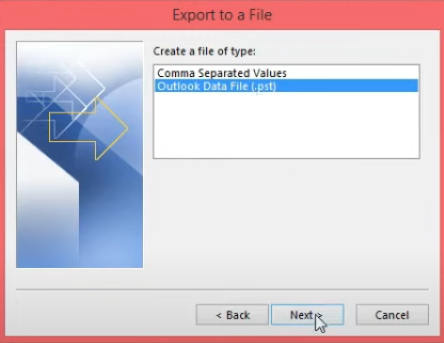
-
Enable Automatic Updates:
Ensure that your Outlook and associated Office software are set to update automatically. This ensures that you receive the latest fixes and improvements without having to manually check and apply updates, which can be crucial for resolving and preventing issues where Outlook does not sync.
-
Regularly Check for Updates:
If automatic updates are not feasible, regularly check for updates manually. This is particularly important for Outlook when not syncing for Mac, as updates may follow a different schedule or protocol than Windows.
Updates not only include enhancements to features but also patches for security vulnerabilities and bug fixes that could be causing Outlook not syncing across devices.
Best Practices for Managing Outlook Settings and Data
Proper configuration and data management are key to avoiding future issues where Outlook does not sync:
-
Optimize Outlook Settings:
Review and optimize your Outlook settings periodically. Ensure that your account settings, especially server settings and port configurations, are correct. Misconfigurations can lead to issues like Outlook app not syncing emails.
-
Manage Mailbox Size:
Keep your mailbox size under control by regularly archiving old emails and removing large and unnecessary attachments. This helps prevent performance lags and sync issues in environments where Outlook does not sync due to data overload.
-
Use Reliable Network Connections:
As much as possible, use stable and reliable network connections to minimize connectivity issues, which are a common cause of Outlook not synchronizing. For those using mobile devices, make sure that you switch to a reliable network before initiating synchronization.
-
Regular Data Backup:
Regularly back up your Outlook data files (PST files). This not only safeguards your data but also ensures that you can quickly restore functionality if Outlook is not syncing with Gmail or other services, or if files become corrupted.
Implementing these preventative measures can help ensure that your Outlook remains efficient and synchronized across all platforms and devices. By maintaining regular updates, optimizing settings, managing data effectively, and ensuring stable network connections, you can significantly reduce the instances of Outlook not synchronizing and maintain a seamless flow of communication.
FAQs
Q1. Why does my Outlook Not Sync across all devices?
- A. If Outlook is not synchronizing across devices, the most common reasons could be unstable internet connections, outdated Outlook versions, or incorrect account settings. Make sure that each device is connected to a reliable internet source and that all Outlook installations are updated to the latest version to maintain proper synchronization.
Q2. What should I do if Outlook is Not Synchronizing with Gmail?
- A. When Outlook is not syncing with Gmail, it’s important to check that your account settings are correctly configured to support IMAP and ensure that less secure apps are enabled in Gmail settings. Verifying these can help resolve issues where Outlook is not syncing with Gmail.
Q3. How can I fix the issue when Outlook is Not Synchronizing for Mac?
- A. If Outlook is not synchronizing for Mac, check your network settings, update your Outlook application to the latest version, and ensure that your account credentials are correct. Sometimes, creating a new Outlook profile can also help to resolve Outlook not synchronizing issues on Mac devices.
Q4. What steps can I take if my Outlook App Not Syncing Emails?
- A. If Outlook app not syncing emails, first check your internet connection and server settings. Additionally, clearing the cache of the Outlook app or reinstalling it can often resolve issues related to Outlook not syncing emails on your mobile device.
Q5. How to fix the issue where Microsoft Outlook is Not Loading emails?
- A. If Microsoft Outlook is not loading emails, check your internet connection, ensure Outlook is set to online mode, and verify that your account settings are correct. Restarting the Outlook or your computer can also help to fix this problem. If the issue persists, you can read our detailed blog on Outlook Not Loading Emails and get your issue resolved.
Conclusion
Ensuring that Outlook is synchronizing efficiently across all your devices and platforms is crucial for maintaining productivity and effective communication in today’s digital age. As we’ve discussed throughout this blog, there are various reasons why Outlook is not synchronizing properly, from network issues and incorrect settings to large mailbox sizes and software glitches.
We have provided detailed troubleshooting steps to help you diagnose and resolve common issues where Outlook does not sync. By following these instructions, you can often rectify problems related to Outlook not synchronizing, whether it’s a general sync failure or a specific one. These solutions are designed to restore Outlook’s functionality and ensure that your data remains consistent and up-to-date across all connected devices.
Moreover, for those challenges that persist beyond these steps, such as when Outlook is not syncing with Gmail or if there are complications across multiple devices, we strongly encourage you to reach out for further assistance. Our support team is readily available and equipped to handle any issues with Outlook not syncing across devices. You can find the support number on our Microsoft Support page, where our dedicated professionals are waiting to provide you with the assistance needed to resolve your issues effectively and efficiently.
By adhering to the best practices outlined in this blog and reaching out for support when needed, you can minimize disruptions and maintain optimal performance within your Outlook environment. Remember, maintaining synchronization not only enhances your workflow but also ensures that you are always connected, no matter where you are or what device you are using.

