Outlook Not Loading Emails
In today’s digitally driven world, uninterrupted email communication is vital for maintaining efficient workflows. Microsoft Outlook, a key player in email management, is essential for countless users. When you encounter an issue such as Outlook not loading emails, it can disrupt your daily tasks and decrease productivity significantly.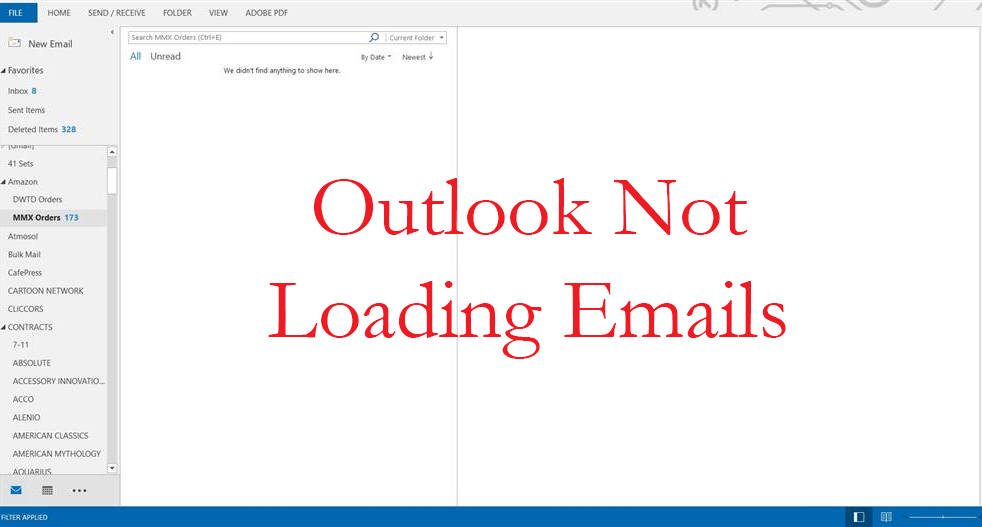
This blog is crafted to address the frustrating problem of Outlook not loading emails. We’ll dive deep into the common causes that lead to these issues and provide a detailed, step-by-step troubleshooting guide. Whether you’re dealing with sporadic disruptions or a complete failure of emails to load, the aim of this article is to provide you with effective strategies to quickly restore functionality to your Outlook, ensuring that your communication and workflow efficiency are restored with minimal downtime.
Join us as we explore a range of troubleshooting methods, from simple initial checks and configuration adjustments to advanced recovery techniques. By the end of this blog, you’ll not only have the tools to solve the issue of Outlook not loading emails but also preventive insights to safeguard against future issues with Outlook emails not loading or the Outlook app not loading emails.
Preliminary Checks for Outlook not loading Emails
Before diving into more complex troubleshooting methods for Outlook not loading emails, it’s crucial to perform some preliminary checks. These initial steps can often resolve simpler issues and are essential before proceeding to more detailed solutions.
-
Ensure Outlook is connected to the Internet:
The first step when you face the issue of Outlook emails not loading is to check your internet connection. A stable connection is crucial as Outlook needs it to retrieve emails from your server. Check that your computer is connected to the internet and that there are no interruptions in your network service.
-
Check if Outlook is in Offline Mode:
Sometimes, the problem is as simple as Outlook being accidentally set to Offline Mode, which would lead to Outlook not loading emails. To check this, go to the ‘Send/Receive’ tab on the ribbon and ensure that the ‘Work Offline’ button is not active. If it is, click it to revert to online mode, which should resolve issues of Outlook not downloading emails.
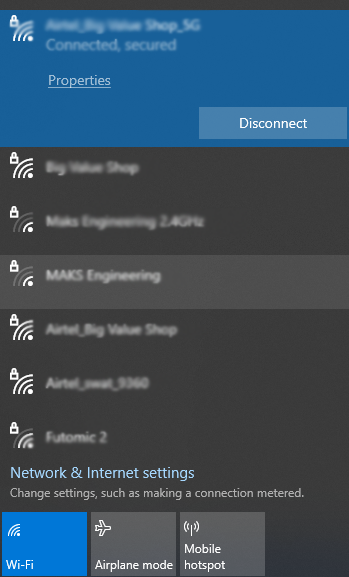
-
Update Outlook to the Latest Version:
Out-of-date software can lead to performance issues, including Outlook messages not loading. Microsoft frequently releases updates to enhance functionality and security. By updating Outlook, you ensure that any known bugs that might be causing emails not loading in Outlook are fixed. Navigate to the ‘File’ menu, select ‘Office Account’, and click on ‘Update Options’ followed by ‘Update Now’.
-
Restart Outlook and Your Computer:
If the above steps haven’t resolved the issue of Outlook app not loading emails, a simple restart of the program or your entire computer might do the trick. This can clear out any temporary glitches that are causing Outlook not loading emails. Close Outlook and shut down your computer completely. After waiting a few minutes, turn your computer back on and reopen Outlook to check if the issue of Outlook emails not loading has been resolved.
By systematically following these preliminary checks, you can efficiently address and often quickly solve common issues related to Outlook not loading emails. If these steps do not resolve the problem, it indicates that more in-depth troubleshooting may be necessary to get your Outlook functioning correctly again.
Common Causes and Fixes for the issue of Outlook not loading Emails
Addressing common causes behind the issue of Outlook not loading emails is critical for restoring full functionality to your email system. This section dives into specific causes that may result in emails not loading in Outlook and offers detailed solutions to get your Outlook to start loading emails again.
Network Issues
Network connectivity is a frequent factor when troubleshooting Outlook not downloading emails or Outlook app not loading emails.
-
How to Verify Network Connectivity:
- Confirm that other devices on the same network can access the internet to rule out broader connection issues.
- Use Windows’ network diagnostics to check for connectivity problems specifically affecting Outlook.
- Ensure that security software settings permit Outlook internet access, as overly strict firewall or antivirus settings can lead to Outlook messages not loading.
-
Tips on Optimizing Network Settings for Outlook:
- Make sure Outlook is an allowed app in your firewall settings.
- Reconfigure VPN settings if they conflict with Outlook’s operation, as this can cause Outlook not loading emails.
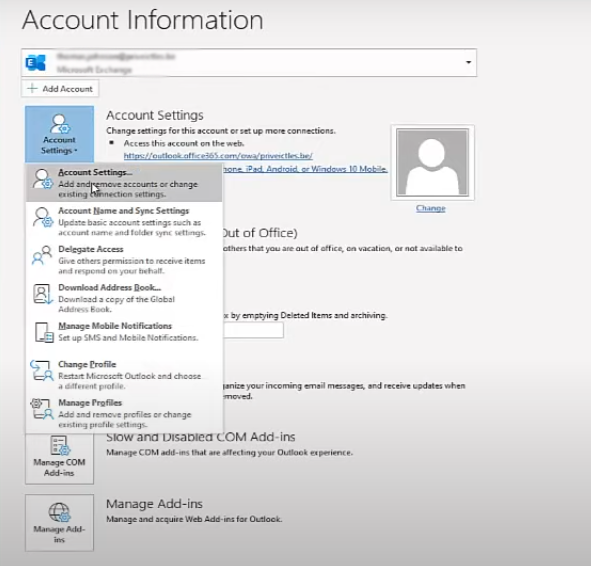
- Switching to a wired connection might stabilize your internet connection, reducing occurrences of emails not loading in Outlook.
Account Configuration Errors
Incorrect account settings are a common root of Outlook emails not loading, impacting how Outlook communicates with email servers.
-
Checking Account Settings:
- In Outlook, navigate to File > Account Settings and review all user information and server settings for accuracy.
- Update your password if it has recently been changed to ensure it’s current in Outlook settings.
-
Removing and Re-adding Your Email Account:
- If Outlook not loading emails issue persists, refreshing your account settings by removing and re-adding your email account might help. This can clear up any misconfigurations causing Outlook messages not loading.
Corrupt Outlook Profile
A corrupt profile is often to blame for the issue of Outlook not downloading emails.
-
Steps to Recreate Your Outlook Profile:
- Open the Control Panel, navigate to Mail, and access Show Profiles.
- Delete the old profile (ensure you back up necessary data first), then create and set a new profile as the default.
- Restart Outlook and reconfigure it, which should resolve any problems related to Outlook app not loading emails.
Large Mailbox Size
An overloaded mailbox can slow down Outlook significantly, often causing Outlook not loading emails.
-
How to Archive Old Emails:
- Utilize Outlook’s Archive feature to transfer old emails away from your primary mailbox to improve Outlook’s performance.
- Set automatic archiving rules to keep your mailbox size under control, thus helping prevent emails not loading in Outlook.
-
Cleaning Up Mailbox Tips:
- Regularly purge unnecessary emails and empty the trash to keep your mailbox lean.
- Compact the PST file through Account Settings > Data Files, which can help enhance Outlook’s speed and responsiveness to prevent Outlook not loading emails.
By tackling these common issues, you’ll greatly improve your chances of quickly rectifying problems associated with Outlook not loading emails, thereby ensuring a smoother, more efficient email management experience in Outlook.
Advanced Troubleshooting to fix Outlook not loading Emails
When simpler solutions fail to resolve the issue of Outlook not loading emails, it’s time to employ advanced troubleshooting techniques. These steps are crucial when dealing with persistent problem of Outlook emails not loading. This section covers advanced methods to tackle deeper issues potentially leading to Outlook app not loading emails or Outlook not downloading emails.
Running Outlook in Safe Mode
Opening Outlook in Safe Mode can help diagnose if add-ins or customizations are causing Outlook messages not loading issue. Safe Mode runs Outlook without any add-ins or extensions, which can often restore functionality if these elements are at fault.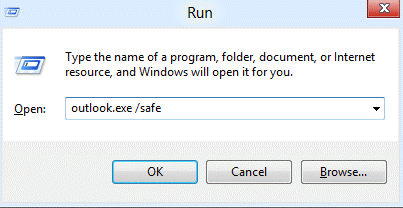
-
How to Start Outlook in Safe Mode:
- Press the Win + R keys to open the Run dialog, type outlook.exe /safe, and press Enter. This command launches Outlook without any add-ins loaded.
- If Outlook starts successfully in Safe Mode, it suggests that add-ins may be the cause of Outlook not loading emails.
-
Determining if Add-ins Are Causing Issues:
- Go to the File menu in Safe mode, choose Options, and then select Add-ins.
- Disable all add-ins and restart Outlook normally to see if the issue persists. If Outlook emails not loading is resolved, re-enable add-ins one at a time to identify the culprit.
Repairing Outlook Data Files
Corrupt Outlook data files can severely affect email functionality, leading to issues like emails not loading in Outlook. The Inbox Repair tool, scanpst.exe, is a useful built-in utility for repairing these files.
-
Using the Inbox Repair Tool (scanpst.exe):
- Locate the scanpst.exe tool in your Office installation folder. For most users, it will be typically located in C:\Program Files (x86)\Microsoft Office\root\Office16.
- Run the tool and browse for the Outlook Data File (.pst or .ost) that is causing Outlook not downloading emails.
- Click ‘Start’ to let the tool scan and repair any errors in the file, which might resolve the issue of Outlook app not loading emails.
Reinstalling Outlook
If all other solutions fail, reinstalling Outlook can be a definitive method to resolve deep-rooted issues causing Outlook messages not loading.
-
Steps for Uninstalling and Reinstalling Outlook:
- Uninstall Outlook through the Control Panel. Go to Programs and Features, choose Microsoft Outlook, and choose Uninstall.
- Once the uninstallation is complete, restart your computer to clear any temporary files.
- Reinstall Outlook by downloading the latest version from the Microsoft Office website or reinstalling from your original installation media.
- Set up your email account again and check if the problem of Outlook not loading emails has been resolved.
Employing these advanced troubleshooting techniques should effectively address and resolve most issues related to Outlook not loading emails, restoring your email system to optimal functionality and ensuring a smooth, efficient email communication process.
Preventative Measures to Avoid Outlook not loading Emails
Ensuring the smooth operation of Microsoft Outlook includes more than just addressing problems as they occur. Proactive preventative measures and best practices are essential to avoid the issue of Outlook not loading emails. This section outlines critical strategies to help prevent the issue of Outlook app not loading emails, ensuring that your Outlook remains efficient and reliable.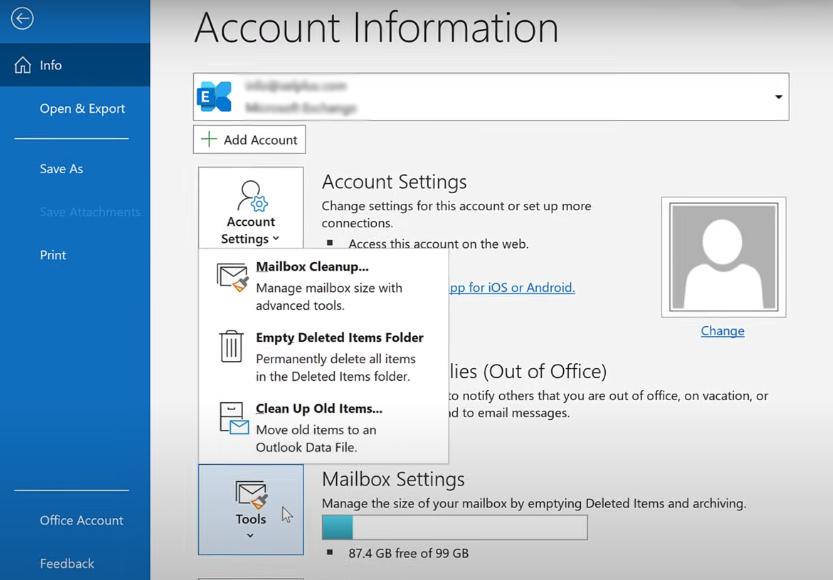
Regular Updates and Patches
Keeping your Outlook and its associated Office suite updated is crucial. Microsoft frequently releases updates that fix bugs, close security vulnerabilities, and enhance performance, all of which can prevent the issue of Outlook not loading emails.
-
How to Implement:
Enable automatic updates in Outlook through the File menu under Account Settings. This ensures that you receive and install updates as soon as they become available, keeping your software current and reducing the risk of emails not loading in Outlook.
Effective Email Management Practices
Proper email management not only helps in keeping your inbox organized but also prevents performance issues like Outlook emails not loading. Large volumes of stored emails can slow down Outlook, especially when syncing with the server is involved.
-
Strategies for Management:
- Regularly archive older emails that are not immediately needed but should be kept for record-keeping. This can help manage the size of your main mailbox and improve Outlook’s performance, reducing the chances of Outlook app not loading emails.
- Utilize Outlook’s clean-up tools to remove duplicate emails and compress large email threads, which helps in managing storage and prevents Outlook not downloading emails.
- Establish rules to automatically sort incoming emails into folders, keeping the inbox clean and manageable.
Regular Backups of Outlook Data
Backing up your Outlook data regularly is a crucial safety net. It protects you against data loss from software malfunctions or data corruption scenarios, where issues like Outlook app not loading emails might lead to data being inaccessible.
-
Backup Methods:
- Use Outlook’s built-in Import and Export function to regularly export a PST file of your entire mailbox to a secure location. This file can then be re-imported in case of data loss.
- Consider cloud backup solutions that automatically back up your PST files to cloud storage, providing an extra layer of safety and ease of access from any location.
By adhering to these preventative measures and best practices, you can significantly minimize the likelihood of encountering the issue of Outlook not loading emails. Regular updates, effective email management, and diligent backups help maintain Outlook’s health and ensure that your communication tool performs optimally at all times. This proactive approach not only enhances your daily email experience but also safeguards your data against unforeseen problems.
FAQs
Q1. Why are my Outlook emails not loading?
- A. If you face Outlook emails not loading issue, it might be due to several issues such as poor internet connectivity, Outlook being set to Offline Mode, outdated software, or even a large mailbox. Begin by checking your network connection and updating Outlook to the latest version. Additionally, consider whether your mailbox size is impacting performance and take steps to clean or archive old emails.
Q2. How to fix the issue of Outlook app not loading emails?
- A. If the issue of Outlook app not loading emails occurs, running Outlook in Safe Mode can help determine if add-ins or custom configurations are the problem. Press Win + R to open Outlook in safe mode, type outlook.exe /safe, and hit Enter. If it works fine in Safe Mode, disable any suspicious add-ins and restart normally.
Q3. What should I do if my Outlook is not syncing?
- A. If Outlook is not syncing, first ensure you have an active internet connection. Next, check for any Outlook updates and install them. Check that your account settings are correct, particularly your incoming and outgoing server settings. Lastly, restart Outlook to see if this resolves the syncing issue. Despite this, if the issue stays, you can read our detailed blog on Outlook does not Sync and get your issue resolved quickly and effectively.
Q4. What steps can I take for the issue of Outlook not downloading emails?
- A. For issues with Outlook not downloading emails, check your account settings to ensure all server information is correct and that your password is up to date. Additionally, running the Inbox Repair tool (scanpst.exe) can help fix corruption in your Outlook data files that might be preventing emails from downloading.
Q5. Why might Outlook messages not loading in the program?
- A. If Outlook messages are not loading, it’s crucial to check for both software and server-related issues. Ensure that there are no server outages impacting your email service. Also, consider reinstalling Outlook if simpler fixes like updates, restarting, or running in Safe Mode do not resolve the problem.
Conclusion
In this blog, we have thoroughly explored solutions to address and prevent the issue of Outlook not loading emails. Starting with essential preliminary checks, we delved into strategies to ensure your Outlook maintains connectivity and is up-to-date, reducing the risk of emails not loading in Outlook. We also covered detailed steps for troubleshooting common causes such as network issues, account configuration errors, and large mailbox sizes, which often contribute to Outlook not loading emails.
Furthermore, our advanced troubleshooting section provided in-depth techniques for dealing with more complex scenarios, potentially resolving problems like Outlook app not loading emails and Outlook not downloading emails. To prevent future issues and optimize Outlook performance, we discussed the importance of regular updates, effective email management, and routine backups, which are vital in avoiding Outlook emails not loading and Outlook messages not loading issue.
We strongly encourage you to follow these directions to address any current issues and preemptively tackle potential future disruptions. If challenges persist or you require additional support, please contact our dedicated support team. The contact information is available on our Microsoft Support page, where our experts are ready to assist you swiftly and effectively, ensuring your Outlook functions flawlessly. By proactively managing your Outlook environment and adhering to our recommended practices, you can significantly enhance the suitability and efficiency of your email communications, maintaining a seamless Outlook experience.

