Outlook Not Opening
Have you ever clicked on your Microsoft Outlook icon, only to find that nothing happens? It’s a frustrating experience when Outlook not opening becomes more than a minor inconvenience, especially in our fast-paced, communication-driven workplaces. This issue, where Microsoft Outlook cannot start, is not just an annoyance; it directly impacts productivity and disrupts your daily flow of communication. It is important to address this issue quickly to ensure that you can maintain your workflow and stay connected with your coworkers and clients.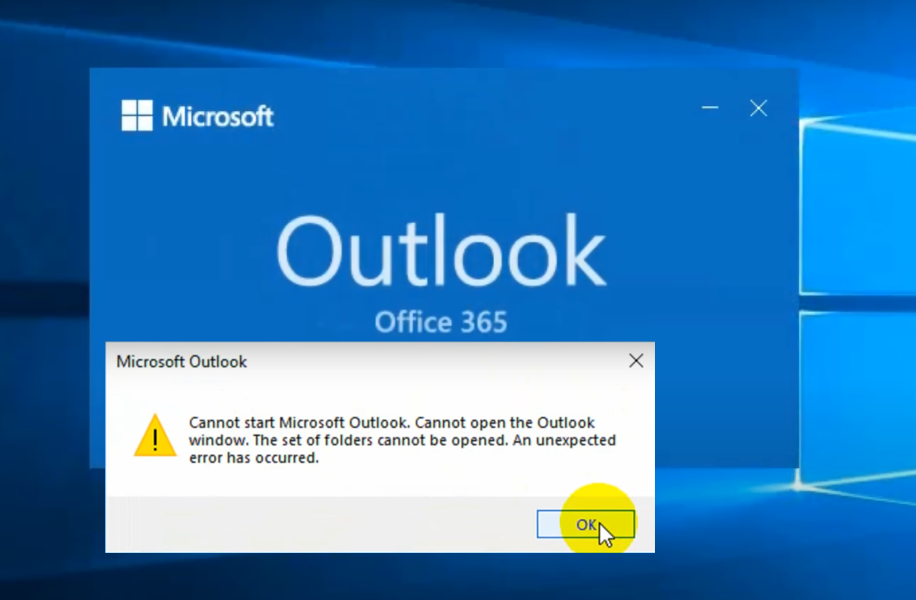
Unfortunately, Outlook not opening is a common issue which users might encounter across different versions of Windows. Whether you are dealing with Outlook not opening in Windows 10 or Outlook not opening in Windows 11, the frustration is the same, but the solutions might differ. This blog aims to dissect these issues, offering you a range of solutions from the most straightforward fixes to more complex troubleshooting steps.
In the following sections, we will assist you through various strategies to tackle this pervasive problem. These solutions are designed to help you not only in situations where you cannot open MS Outlook but also to prevent future occurrences. Whether your Microsoft Outlook cannot start due to software glitches, profile corruption, or problematic add-ins, we’ve got you covered. Let’s dive into the solutions that will get your Outlook running smoothly again, ensuring you’re back to full productivity with minimal downtime.
Causes of Outlook not Opening Issue
When facing the issue of Microsoft Outlook not opening, it’s essential to understand the underlying causes that can contribute to this problem. The reasons why Outlook fails to launch can vary widely, from simple software hiccups to more complex conflicts within the system. Let’s break down some of the most common culprits that could be causing your Outlook not opening issue.
-
Updates or Installation Issues:
Sometimes, Microsoft Outlook cannot start due to problems during its installation or after an update. Updates are meant to improve functionality and safety, but occasionally they can introduce glitches that prevent Outlook from opening correctly. This is particularly common with Windows 10 and Windows 11, where specific updates might conflict with existing software settings.
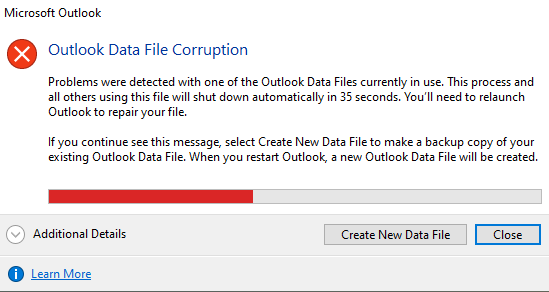
-
Corrupted Outlook Profiles or Data Files:
One of the more technical reasons why Microsoft Outlook cannot start is corruption within your Outlook profiles or the PST and OST files that store your emails, contacts, and calendar events. These files can become corrupted due to inadequate shutdowns, hardware failures, or software errors, leading to a scenario where Outlook cannot be opened.
-
Interference from Other Software or Add-ins:
Third-party software and add-ins can enhance your productivity within Outlook; however, they can also interfere with its operation. Incompatible add-ins or software updates from other applications can cause conflicts that result in Outlook not opening. This is often overlooked but can be a significant factor, especially when troubleshooting why you cannot open MS Outlook.
-
Problems with User Settings or Configurations:
Custom settings and configurations tailor Outlook to your needs but can sometimes lead to issues where you cannot open Outlook. Incorrect settings, whether in account configurations, preferences, or even network settings, can prevent Outlook from launching as expected.
Understanding these common triggers helps pinpoint the exact reason behind why Outlook cannot be opened in your specific case, allowing for more directed and effective troubleshooting. By identifying whether the issue lies with software conflicts, corrupted files, or faulty updates, you can better navigate the solutions that will restore access to your Outlook, ensuring that your communication and productivity are minimally impacted.
Basic Troubleshooting Steps when you cannot open MS Outlook
When you encounter the frustrating scenario of Outlook not opening, a few basic troubleshooting steps can often resolve the issue quickly. Here’s how to methodically address the problem to get Outlook up and running again:
Check Internet Connectivity
The importance of a steady internet connection cannot be overstated when it comes to the proper working of Microsoft Outlook. Especially with Outlook’s increasing integration with cloud-based services like Office 365, a disruption in your internet connection might be why you cannot open MS Outlook. Make sure that your device is attached to the internet and that the connection is steady and fast enough to support Outlook’s operations. This check is crucial if you’re experiencing issues like Outlook not opening in Windows 11 or in Windows 10, as these versions heavily rely on online synchronization features.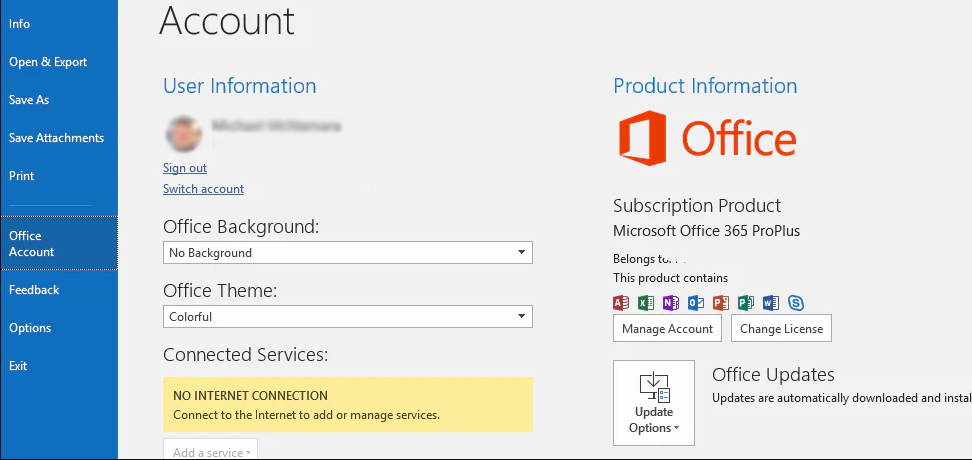
Ensure Outlook Isn’t Running in the Background
At times, Outlook might appear not to open because it’s already running in the background. This can occur due to issues during its last operation, where it didn’t close properly, leading to situations where Outlook cannot be opened again without a full restart. To check this:
- Open the Task Manager (you can do this by pressing CTRL+SHIFT+ESC or by right-clicking the taskbar and selecting ‘Task Manager’).
- Look under the ‘Processes’ tab for any Outlook.exe instances that are running.
- If you find any, select them and click ‘End Task’ to close them properly. This may resolve the issue where Microsoft Outlook cannot start.
Update Microsoft Outlook and Windows
Out-of-date software can lead to a myriad of problems, including Microsoft Outlook not opening. To ensure Outlook and your operating system work optimally together, regular updates are crucial:
- To check for Outlook updates, open any other Office application (like Word), go to ‘File’ > ‘Account’ (or ‘Office Account’ in some versions), and under ‘Product Information’, choose ‘Update Options’, and then ‘Update Now’.
- For Windows updates, go to ‘Settings’ > ‘Update & Security’ > ‘Windows Update’, and then select ‘Check for updates’.
Keeping your software updated is vital not only for functionality and new features but also for patching security vulnerabilities, a critical aspect if you often find that you cannot open MS Outlook or face other security-related issues.
These basic troubleshooting steps serve as the first line of defense against issues where Outlook not opening disrupts your workflow. By ensuring a stable internet connection, verifying that Outlook is not stuck running in the background, and keeping your software updated, you can often quickly resolve these issues without needing to delve into more complex solutions.
Intermediate Troubleshooting when Microsoft Outlook cannot start
If Microsoft Outlook not opening persists despite basic attempts to resolve it, intermediate troubleshooting techniques may be necessary. These approaches delve deeper into common issues like problematic add-ins or a corrupted installation, which could be leading to Outlook not opening.
Run Outlook in Safe Mode
To determine if add-ins or configurations are causing Outlook not opening issue, try running Outlook in Safe Mode:
-
How to Start Outlook in Safe Mode:
- Ensure Outlook is fully closed.
- To open Outlook via its shortcut, press and hold the Ctrl key.
- Confirm you want to start in Safe Mode when asked.
This mode loads Outlook without any add-ins or custom toolbars, which is ideal when troubleshooting Microsoft Outlook not opening issue due to add-on interference.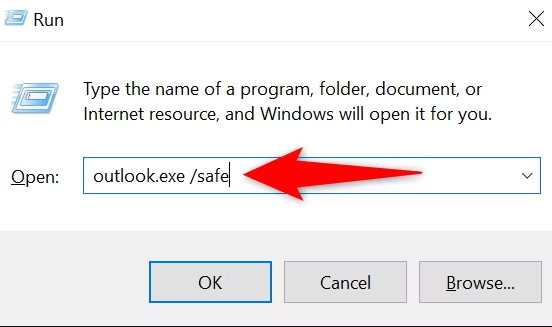
-
Identifying Issues in Safe Mode:
- If Outlook opens in Safe Mode, it suggests external factors like add-ins or configurations are likely the culprits.
- This diagnosis is particularly useful if you experience Outlook not opening in Windows 10 or in Windows 11, where add-ins often conflict with new updates.
Disable Add-ins
If Safe Mode works, disabling add-ins could solve Outlook not opening issue:
- Start Outlook in Safe Mode as described.
- Navigate to ‘File’ > ‘Options’ > ‘Add-ins’.
- In the ‘Manage’ dropdown at the bottom, select ‘COM Add-ins’ and click ‘Go…’.
- Deselect all add-ins and confirm by clicking ‘OK’.
Restart Outlook normally to check if Microsoft Outlook not opening issue is resolved. If Outlook works, reintroduce add-ins one at a time to identify the problematic one.
Repair Outlook Installation
For persistent issues where Outlook cannot be opened, consider repairing the installation:
- Close all Office applications to avoid conflicts.
- Access ‘Control Panel’ > ‘Programs’ > ‘Programs and Features’.
- Select Microsoft Office (or standalone Outlook installation), click ‘Change’, then choose ‘Repair’ followed by ‘Continue’.
This repair process can address deeper issues in the Outlook installation that might be causing Outlook not opening in your operating system.
These intermediate troubleshooting steps are designed to systematically address and resolve issues where you cannot open MS Outlook. By isolating add-ins and repairing the installation, you can often restore functionality and overcome the challenges of Outlook not opening in Windows 11 or other versions.
Advanced Solutions for Outlook not Opening Issue
When Microsoft Outlook not opening persists even after intermediate troubleshooting, it may be necessary to adopt more advanced solutions. These methods address deeper system or file corruption issues that could be hindering Outlook’s functionality. Here’s how to tackle these problems with advanced troubleshooting techniques that target the root causes of Outlook not opening issue.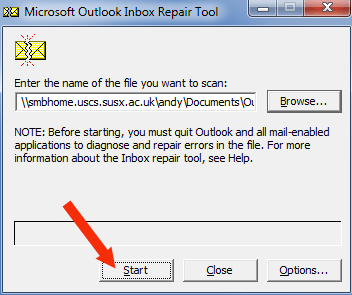
Create a New Outlook Profile
Sometimes, the best way to resolve persistent issues with Outlook not opening is by creating a new profile. This can eliminate problems associated with corrupted profiles which are often overlooked:
- Open the Control Panel and select ‘Mail’.
- Click on ‘Show Profiles’ in the Mail Setup window.
- Click ‘Add’ to create a new profile, entering a name for the profile and filling out the required email account information.
- Once created, return to the Show Profiles dialog and choose ‘Prompt for a profile to be used’ or set the new profile as the default, depending on your preference.
A new profile can act as a clean slate, potentially resolving issues where Microsoft Outlook cannot start due to profile corruption or misconfigurations.
Repair PST Files
Corrupted PST files are a common reason for Outlook not opening. Using the Inbox Repair Tool (scanpst.exe) can help repair these files and restore Outlook functionality:
- Close Outlook to prevent any conflicts.
- Locate scanpst.exe in your Office installation folder. This location can vary but is typically found within the Office root directory under Program Files.
- Run scanpst.exe, browse to select the corrupted PST file, and then begin the repair process. This may need to be repeated if errors continue to be reported.
Repairing PST files addresses core issues within Outlook’s data files, often resolving problems where Outlook cannot be opened due to data corruption.
Uninstall and Reinstall Outlook
If all else fails, a complete uninstallation and reinstallation of Outlook might be necessary. This can clear up issues that more targeted repairs have missed:
- Go to ‘Programs and Features’ in the Control Panel.
- Find Microsoft Office or Outlook in the list, select it, and click ‘Uninstall’. Follow the prompts to remove the program.
- After uninstallation, restart your computer to ensure all components are cleared.
- Reinstall Outlook by downloading the latest version from the official Microsoft website or using your installation media. Follow the installation prompts to ensure a clean install.
This process can help rectify stubborn issues, especially in cases of Outlook not opening in Windows 10 or in Windows 11 is linked to deeper software malfunctions or corrupted installations.
Employing these advanced solutions often resolves the toughest problems related to Microsoft Outlook not opening. By methodically applying these strategies, you can tackle issues from corrupted profiles and data files to complete software malfunctions, restoring your access to Outlook and ensuring it operates smoothly.
Best Practices to Avoid Outlook Not Opening
To minimize the frequency of the issue when you cannot open Microsoft Outlook, adopting certain preventive measures and best practices is essential. These strategies not only enhance Outlook’s reliability but also ensure its smooth functioning across different environments, whether it’s Outlook not opening in Windows 11 or in Windows 10. Here are effective ways to keep Outlook running efficiently and securely: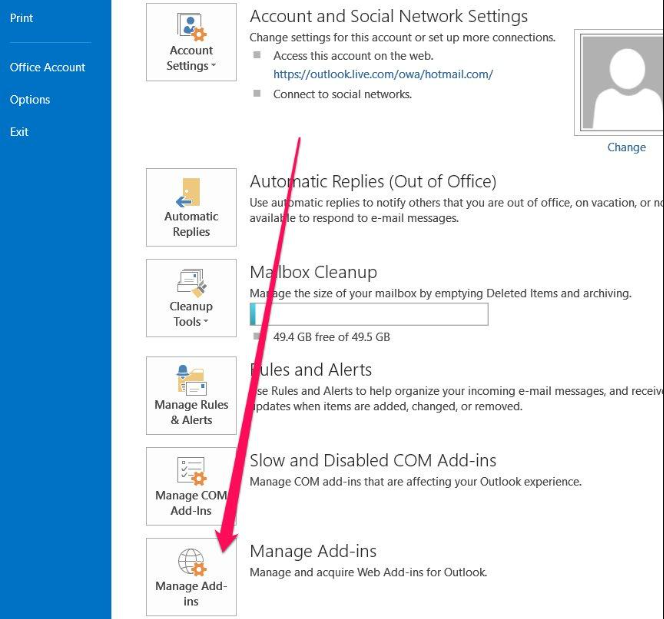
Regular Data Backup
Consistent backups of your Outlook data files (PST and OST) can be a lifesaver, particularly if you encounter issues where Outlook cannot be opened due to corrupted data files:
-
Implementing Backups:
Use built-in tools within Outlook to regularly export your data to an external drive or cloud storage. This ensures you have a recent backup to restore from in case of data loss or corruption.
-
Scheduled Backups:
Automate the backup process using third-party tools or scripts to regularly save copies of your Outlook files, reducing the risk and impact of data-related problems.
Keeping Software Updated
Updates are crucial in resolving bugs and enhancing security, which helps prevent problems like Microsoft Outlook cannot start:
-
Update Regularly:
Enable automatic updates for Microsoft Outlook and your operating system to ensure you are always running the latest versions. This decreases the risk of compatibility issues and exploits that could prevent Outlook from opening.
-
Stay Informed:
Frequently check for any updates or patches that address specific issues related to Outlook not opening and apply them as soon as possible.
Managing Add-ins Wisely
While add-ins can significantly extend Outlook’s functionality, they can also be a source of stability issues:
-
Audit Your Add-ins:
Regularly review and evaluate the necessity of each add-in installed. Disable or uninstall any that are rarely used or that negatively impact Outlook’s performance.
-
Update Add-ins:
Ensure that all active add-ins are up-to-date. Outdated add-ins can cause conflicts that might result in where Outlook cannot be opened.
Importance of Good Antivirus Software
Maintaining robust antivirus software is crucial for protecting your system against malware that could compromise Outlook:
-
Use Reputable Antivirus:
Install and maintain reputable antivirus software to help detect and neutralize threats that could corrupt Outlook files, leading to scenarios where you cannot open Outlook.
-
Regular Scans and Updates:
Set your antivirus to automatically update its virus definitions and conduct regular scans to ensure that all components of your system, including Outlook, are protected from malware infections.
By keeping in mind these best practices, you can significantly minimize the chances of facing issues where Outlook not opening disrupts your workflow. These strategies not only help in maintaining the stability and security of Outlook but also ensure that your data remains safe and your productivity is not hampered by unexpected software downtimes.
FAQs
Q1. What should I do first if Microsoft Outlook not opening on my computer?
- A. If you cannot open MS Outlook on your computer, the first step is to check if your internet connection is stable since Outlook requires a good internet connection to function correctly. If the issue persists, ensure that Outlook is not running in the background by using the Task Manager to close any lingering processes.
Q2. I am facing the issue of Outlook not opening in Windows 10. What should I check?
- A. For Outlook not opening in Windows 10, first ensure your Windows and Outlook are up-to-date. Updates can resolve bugs and compatibility issues that might prevent Outlook from opening. If updates don’t solve the problem, consider creating a new Outlook profile as it might resolve underlying issues.
Q3. What should I do if my Microsoft Outlook has stopped working?
- A. Restart Outlook, check for updates, and if the issue persists, run Outlook in Safe Mode to identify if add-ins are causing the problem. If the issue persists, you can read our comprehensive blog on Outlook Not Working and get quick and effective solution for the issue.
Q4. I keep getting an error that Outlook cannot be opened. How can I fix this?
- A. If you get an error that Outlook cannot be opened, try repairing your Outlook installation through the Control Panel’s Programs and Features section. This can fix issues related to corrupted installation files. If the problem continues, use the Inbox Repair Tool (scanpst.exe) to repair any corrupted PST files.
Q5. What are the steps to resolve the issue of Outlook not opening in Windows 11?
- A. If you face Outlook not opening in Windows 11, first run Outlook in Safe Mode to bypass any potentially problematic add-ins. If Outlook opens, disable the add-ins one by one to identify the culprit. Additionally, updating Windows and Outlook to the latest version can resolve many compatibility issues. If these steps do not help, consider uninstalling and reinstalling Outlook to correct any deeper software issues.
Conclusion
In this blog, we have thoroughly explored various solutions to the common problem of Microsoft Outlook not opening. Understanding the importance of efficient troubleshooting is essential as interruptions in Outlook can severely impact your workflow and communication efficiency. From simple methods to more intricate techniques for situations where Microsoft Outlook cannot start, we have provided a detailed roadmap to help you go through these disruptions.
If you’re experiencing the issue of Outlook not opening in Windows 11 or in Windows 10, the steps laid out in this blog are designed to address these problems specifically, helping you restore Outlook’s functionality with precision and speed. Whether the issue is as straightforward as Outlook cannot be opened because it’s running in the background or as complex as needing to reinstall Outlook, the solutions provided aim to cover all bases.
We strongly encourage you to apply these solutions diligently for the most effective resolution. However, if the problem of Microsoft Outlook not opening persists, or if you encounter any complications while attempting these fixes, our support team is ready and waiting to assist you. You can easily contact us via the support number listed on our Microsoft Support page. Our experts are committed to resolving your issues swiftly and ensuring that your Outlook operates smoothly.
By proactively managing your Outlook installation and utilizing the troubleshooting steps provided, you can significantly reduce the likelihood of persistent issues and maintain optimal functionality in your daily communications tool. Remember, quick and effective troubleshooting is your best defense against the problems that cause Outlook not opening.

