Outlook Not Working
In the realm of digital communication, Microsoft Outlook stands as a cornerstone, integral to the daily operations of millions worldwide. This robust platform not only manages emails but also calendars, contacts, tasks, and more, making it indispensable in professional and personal settings alike. Yet, despite its widespread use and critical importance, users often face the frustrating reality of Outlook not working. This issue can disrupt workflow, cause delays, and lead to missed opportunities.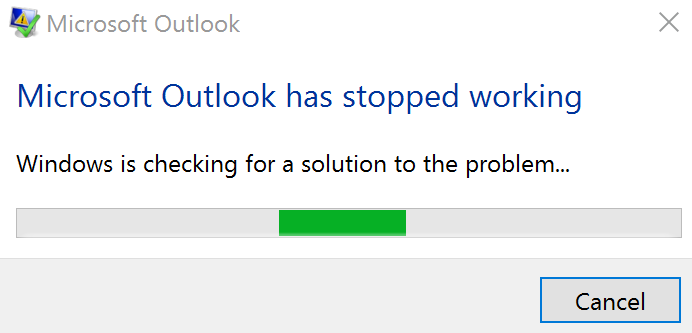
Common reasons for Microsoft Outlook not working include software conflicts, outdated versions, network connectivity issues, and corrupt data files. For those relying on Outlook 365, it’s particularly challenging when the service is disrupted, as many depend on its seamless integration with other Office tools for their daily productivity. Similarly, when Outlook is not working in Windows 10, it can be due to system-specific updates or compatibility issues that obstruct its normal functionality.
Recognizing the urgency and the inconvenience that comes when Outlook not working on computer, our blog is meticulously crafted to address these issues. Whether it’s a sudden crash, a persistent error, or a failure to send and receive emails, our article promises clear, step-by-step solutions tailored to restore functionality and peace of mind.
Stay tuned as we delve into the problem of Microsoft Outlook not working with precision-guided advice to ensure that your experience with Microsoft Outlook is smooth and uninterrupted. This blog will not only help you fix current issues but also bolster your Outlook setup against future disruptions.
Common Outlook Issues and Fixes
Navigating through Microsoft Outlook issues can be daunting, especially when Outlook not working disrupts your workflow. This section addresses common problems with targeted fixes to get your Outlook running smoothly again.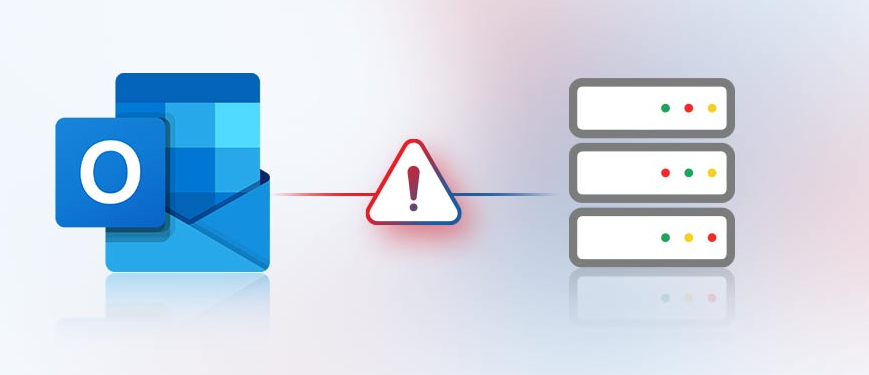
Outlook Crashes on Startup
One of the most frustrating issues is when Outlook crashes on startup. This can happen due to add-ins, corrupted files, or even outdated software.
-
Step-by-Step Guide to Open Outlook in Safe Mode:
-
- Press Win + R, type outlook.exe /safe, and hit Enter. This will start Outlook without any add-ins loaded.
- If Outlook opens successfully in Safe Mode, it indicates an add-in may be causing the crash.
-
How to Disable Add-Ins:
-
- Go to File > Options > Add-ins.
- At the bottom of the window, where it says ‘Manage’, select ‘COM Add-ins’ and click ‘Go’.
- To disable the add-ins, uncheck the boxes next to them, then restart Outlook.
By isolating and disabling problematic add-ins, you can solve the issue of Outlook not working on computer or when the issue of Outlook not working on phone occurs.
Outlook Not Receiving or Sending Emails
If Outlook not working involves issues with sending or receiving emails, checking account settings and server details is crucial.
-
Checking Account Settings:
-
- Navigate to File > Account Settings > Account Settings.
- Double-check each email account settings for any discrepancies or errors.
-
Ensuring Proper Network Settings and Server Details:
-
- Confirm that you have a stable and active internet connection.
- Check the specific incoming and outgoing server settings (SMTP/IMAP/POP) and ports, ensuring they align with your email provider’s specifications.
Addressing these settings can quickly resolve problems where Outlook 365 is not working for sending or receiving messages. If the issue still sustains, you can read our detailed blog on Outlook not receiving emails, get the solution and start receiving emails again.
Outlook Running Slowly
Performance issues in Outlook, such as slow response times, can be tackled by managing your data effectively.
-
How to Compact the Outlook Data File:
-
- Go to File > Info > Account Settings > Data Files.
- Select your data file and click ‘Settings’, then ‘Compact Now’.
-
Archiving Old Emails:
-
- Go to File > Info > Tools > Clean up old items.
- Choose the folders to archive and set the date for items older than which should be archived.
-
Tips on Reducing the Size of Your Mailbox:
-
- Regularly delete unnecessary emails and empty the ‘Deleted Items’.
- Limit the use of large attachments within emails.
These steps will aid in boosting the performance if Outlook not working or is working slow due to a bloated mailbox.
Outlook Connectivity Issues
Connectivity issues may present as Outlook not working on phone or other devices, often due to DNS or network problems.
-
Troubleshooting Connectivity:
-
- Run network diagnostics to check for connection problems.
- To refresh the network, restart your modem or router.
-
DNS Settings and Server Reachability Tests:
-
- Use the command prompt to run ping tests against your mail server to check reachability.
- Ensure DNS settings are correct and that there is no improper redirection or blocking.
Effective management of these network issues is vital, especially when Microsoft Outlook not working concerns arise due to connectivity failures.
Initial Checks before Troubleshooting Outlook not Working Issue
Before diving deep into more complex troubleshooting steps for Microsoft Outlook not working, it’s crucial to perform some preliminary checks. These initial steps can often resolve simpler issues or provide a clearer direction for further diagnostics. Here’s how you can ensure the basics are in place: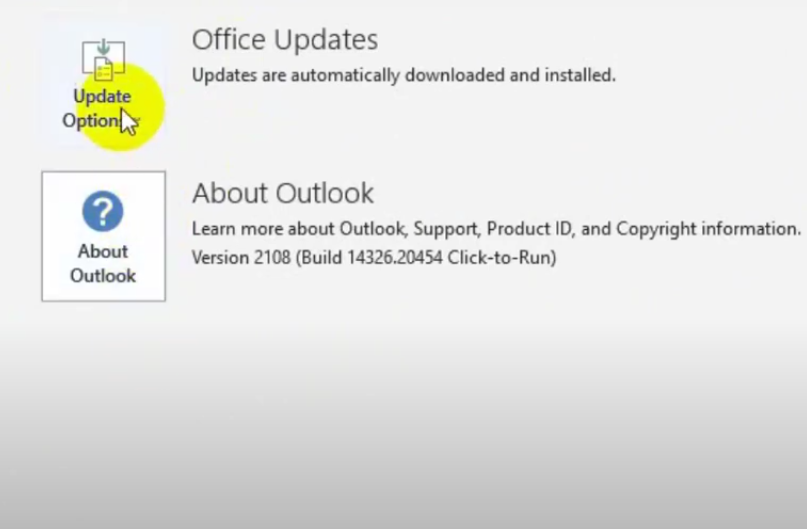
-
Check Internet Connection:
A trustworthy internet connection is fundamental when using Microsoft Outlook, especially if Outlook not working on phone or any other device relies on cloud synchronization or server-based operations. To confirm your connectivity:
- Test your network by accessing other web services or sites to see if they load without issue.
- Restart your router to refresh your connection.
- Check for any network restrictions or firewalls that might block Outlook from accessing the internet.
-
Update Outlook:
Keeping Outlook up-to-date is essential to avoid bugs and exploits that might cause Microsoft Outlook not working. Microsoft often releases updates to improve functionality and security:
- Open Outlook and go to the File > Office Account > Update Options and select ‘Update Now’ to ensure you have the latest version.
- Enabling automatic updates can prevent future issues with Outlook not working on computer, ensuring you always have the latest fixes and features.
-
System Requirements:
Microsoft Outlook not working can sometimes be a direct result of your system not meeting the necessary requirements, particularly common when Outlook is not working in Windows 10. Verify your system’s compatibility:
- Check the latest system requirements for Outlook 365 on the official Microsoft website.
- Ensure your computer’s hardware and operating system are updated and compatible with the version of Outlook you are using.
- If your system is older, consider upgrading hardware or cleaning out unnecessary files to improve performance.
By starting with these foundational checks, you can often clear up the issue of Outlook not working. These steps are designed to ensure that the basics are sound before moving onto more involved troubleshooting processes.
Advanced Troubleshooting to Fix Microsoft Outlook not Working Issue
When simpler methods don’t fix the Outlook not working issue, it’s crucial to switch to advanced troubleshooting techniques. These strategies are designed to tackle deeper problems affecting Microsoft Outlook not working, particularly when Outlook is not working in Windows 10.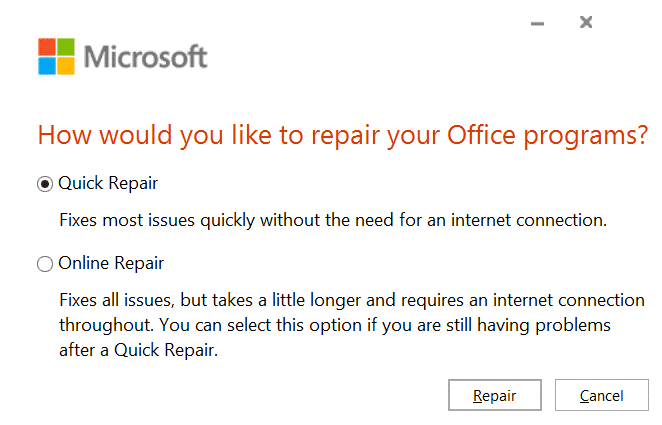
Repairing Outlook Installation
A corrupt installation can often be the root cause of Microsoft Outlook not working. The Office Repair tool is a first-line solution to address such installation errors that cause Outlook not working on computer.
-
Steps to Use the Built-in Office Repair Tool:
-
- Ensure all Office applications are closed, especially if Outlook not working persists.
- Navigate to Control Panel > Programs > Programs and Features.
- Locate Microsoft Office, select it, and click ‘Change’ at the top.
- Choose Quick Repair to fix issues without internet, or Online Repair for a more comprehensive fix, which requires an internet connection.
- To finish the repair, adhere to the on-screen directions, which may resolve the issue of Outlook not working on computer.
-
Reinstalling Outlook if Repair Fails:
-
- If Outlook not working continues after a repair, uninstall and reinstall Office.
- Remove Office through Programs and Features in the Control Panel.
- After uninstalling, reboot your system.
- Download and install the latest Office version from the Microsoft website, which might resolve the issue of Outlook 365 not working.
Recreating Outlook Profile
Corrupted Outlook profiles can lead to Microsoft Outlook not working. Recreating the profile may resolve this issue.
-
When and Why to Consider Recreating Your Profile:
-
- Persistent problems like crashes or email sending/receiving errors after updating or repairing suggest a corrupted profile.
- Recreating the profile can be a definitive solution to Outlook not working.
-
Detailed Steps on How to Recreate an Outlook Profile:
-
- Open Control Panel > Mail > Show Profiles.
- Click ‘Add’ to make a new profile and follow the setup instructions.
- Set the new profile as default under ‘Always use this profile’ to potentially fix the issue where Outlook is not working in Windows 10.
Using SCANPST.exe
SCANPST.exe is crucial for fixing Outlook not working issue related to PST file corruption.
-
Explaining What SCANPST.exe Is and How It Works:
This tool scans and repairs errors in PST files, which can cause Outlook not working on computer.
-
Detailed Instructions on How to Use SCANPST.exe to Repair PST Files:
-
- Close Outlook and locate the SCANPST.exe in the Office installation folder, usually in C:\Program Files.
- Launch SCANPST.exe, click ‘Browse’ to select the problematic PST file, generally located in Documents\Outlook Files for newer Outlook versions.
- Start the scan and repair any found errors to potentially fix Microsoft Outlook not working.
By applying these advanced troubleshooting steps, you can tackle complex issues, restoring the functionality of Microsoft Outlook, especially when Outlook 365 is not working or Outlook not working on phone or computer. These techniques aim to ensure that your Outlook application runs smoothly and remains reliable for all your communication needs.
Tips to Prevent Future Issues with Microsoft Outlook not Working
To keep Microsoft Outlook functioning optimally and avoid Microsoft Outlook not working issue, regular maintenance and adherence to best practices are essential. This section offers actionable advice to help ensure that Outlook not working on computer or on phone becomes a rarity rather than a routine frustration.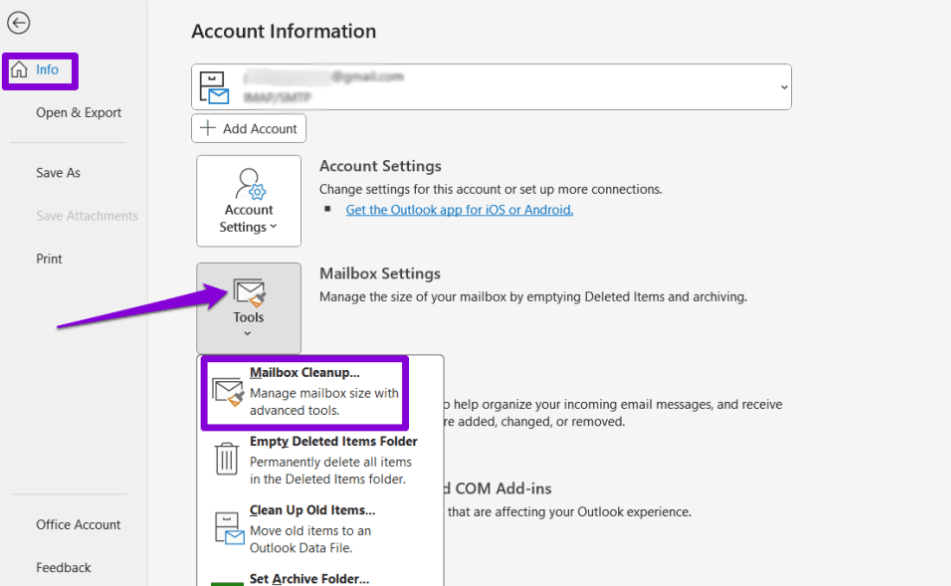
Regular Maintenance Tips
Consistent upkeep is key to preventing situations where Outlook is not working in Windows 10 or any other operating system. Here’s how to maintain your Outlook effectively:
-
Regular Updates and Patch Installations:
Ensuring that Microsoft Outlook is always up to date is crucial for both security and functionality. Updates frequently contain fixes for bugs that might cause Outlook not working. To keep Outlook updated:
-
- Go to File > Office Account in Outlook.
- Click on Update Options and select ‘Enable Updates’ if it’s not already enabled.
- Choose ‘Update Now’ to manually initiate an update check and installation process.
-
Monitoring Mailbox Size and Performing Clean-Ups:
A large mailbox can slow down Outlook’s performance significantly, potentially leading to Outlook not working issue. To manage mailbox size:
-
- Regularly delete unnecessary emails and empty the Deleted Items folder.
- Utilize Outlook’s tools to archive old emails and keep the inbox size manageable.
- Consider setting up auto-archive to automatically move older items to an archive folder, thus keeping the active mailbox lean and efficient.
Best Practices for Using Outlook
Adopting certain best practices can enhance Outlook’s performance and reliability, reducing the frequency of Outlook 365 not working:
-
Recommended Settings for Optimal Performance:
-
- Limit the number of items in each folder, especially the Inbox and Sent Items, as high item counts can degrade performance.
- Configure Outlook to download only headers in slow network conditions, which can be set under Send/Receive settings.
- Disable any Outlook add-ins that are not essential, as these can slow down Outlook and lead to Microsoft Outlook not working.
-
Habits to Avoid That Can Lead to Issues:
-
- Avoid opening suspicious or unexpected attachments, even from known senders, as these can introduce malware that disrupts Outlook.
- Do not shut down your computer without first closing Outlook properly; failing to do so can corrupt Outlook data files and contribute to Outlook not working scenarios.
- Refrain from using outdated or unsupported plugins and add-ins, which may not only cause performance issues but also compatibility problems with newer versions of Outlook.
By following these maintenance tips, you can greatly minimize the chances of encountering Microsoft Outlook not working issue. These guidelines help to ensure that Outlook 365 not working becomes a less frequent complaint among users, maintaining the application’s reliability and your productivity.
FAQs
Q1. What should I do if my Outlook is not working on my computer?
- A. If the issue of Outlook not working on computer occurs, start by checking your internet connection and ensuring Outlook is updated. If the problem persists, try starting Outlook in safe mode to disable any problematic add-ins. This can often resolve issues quickly.
Q2. Why is Outlook 365 not working, and how can I fix it?
- A. When Outlook 365 is not working, the first steps are to ensure your system meets the necessary requirements and that all updates are applied. If issues continue, use the built-in Office Repair tool, and consider recreating your Outlook profile as described in our troubleshooting guide.
Q3. Why is my Outlook not loading new emails?
- A. If Outlook is not loading new emails, ensure it’s connected to the server by checking your network connection. Also, verify that “Work Offline” mode is not enabled under the “Send/Receive” tab. If the issue sustains, try restarting Outlook or performing a manual send/receive by clicking the “Send/Receive All Folders” button. If the problem sustains, you can read our detailed blog on Outlook not loading emails and get quick and easy solution for it.
Q4. What should I do if my Microsoft Outlook won’t open?
- A. If Microsoft Outlook won’t open, try launching it in Safe Mode by typing outlook.exe /safe in the Run dialog (Win + R). This bypasses potentially problematic add-ins. If Outlook opens in Safe Mode, disable add-ins from the ‘File’ > ‘Options’ > ‘Add-ins’ menu to isolate the issue. If the issue sustains, read our in-depth blog on Outlook not opening and get quick and easy solution for your issue.
Q5. Why isn’t my Microsoft Outlook synchronizing?
- A. If your Microsoft Outlook isn’t synchronizing, ensure your internet connection is stable, check if Outlook is in offline mode, and verify that your account settings are correctly configured to allow synchronization. If the issue persists, restarting Outlook and your device may resolve synchronization problems. If the problem continues, you can read our detailed blog on Outlook is not Synchronizing and get the issue resolved quickly.
Q6. What steps can I take if Microsoft Outlook not working on my Mac?
- A. If Outlook is not working on Mac, check for any software updates both for your OS and Outlook itself. You can also try rebuilding the database, a common fix for Outlook issues on Mac. Detailed steps for database rebuilding can be found on the official Microsoft support page.
Q7. How can I resolve issues when Outlook not working on phone?
- A. For the issue of Outlook not working on phone, ensure the app is updated to the latest version. Also, check your phone’s internet connection and account settings. If the problem continues, try removing and re-adding your email account to the Outlook app.
Q8. What should I do if, following an update, Outlook on Windows 10 stops functioning?
- A. If Outlook is not working in Windows 10 following an update, run the System File Checker tool to repair potentially corrupted files. Additionally, consider using the SCANPST.exe tool to fix any issues with your PST files. If these steps do not resolve the problem, you might need to uninstall and reinstall Outlook.
Conclusion
Throughout this blog, we’ve tackled the various complexities when Microsoft Outlook not working arises as a critical issue disrupting your workflow. Understanding the importance of maintaining Outlook properly cannot be overstated—it is crucial for ensuring consistent performance and avoiding the common pitfalls of Outlook not working on computer or Outlook not working on phone.
We’ve provided detailed steps and recommendations to help you resolve current issues and prevent future occurrences of Outlook not working. By regularly updating your software, managing mailbox sizes, and applying the best practices outlined, you can significantly minimize the risk of encountering Outlook 365 not working or Outlook not working in Windows 10.
However, we recognize that some issues can be more stubborn or complex. If you find the issue of Microsoft Outlook not working despite following all the advised steps, do not hesitate to reach out for further assistance. Our support team is readily available and equipped to help resolve any issue effectively. You can find our contact number on our Microsoft Support page. We encourage you to call us if you need personalized help or if Outlook not working persists despite your best efforts.
Your productivity and satisfaction with Microsoft Outlook are paramount, and we are here to support you in every way possible. Remember, help is just a phone call away if you need it!

